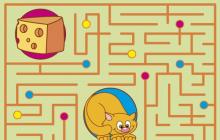Смартфони або планшети під керуванням Android є зручним інструментом створення медіаконтенту, зокрема – малюнків і фото. Однак для більш тонкої обробки без ПК не обійтись. До того ж іноді необхідно робити резервні копії вмісту внутрішнього накопичувача або карти пам'яті. Сьогодні ми покажемо вам методи передачі фотографій зі смартфона (планшета) на комп'ютер.
Методів передачі фотографій на PC існує кілька: очевидне підключення кабелем, бездротові мережі, хмарні сховища та сервіс Google Photos. Почнемо з найпростішого.
Спосіб 1: Google Фото
Заміна застарілому та нині закритому сервісу Picasa від «корпорації добра». На думку користувачів - найзручніший і найпростіший спосіб передати фотографії з телефону або планшета на ПК.
- Запустивши програму, підключіть обліковий запис, в простір якого і будуть завантажені фотографії: обліковий запис повинен збігатися з тим, до якого підключений ваш Android-девайс.
- Зачекайте, доки фотографії будуть синхронізовані. За промовчанням завантажуються лише зображення, які містяться в папках для фотографій.

Можна також синхронізувати фото або зображення вручну: перейдіть у вкладку «Альбоми», тапніть по потрібному, а коли він відкриється - пересуньте повзунок .
Несинхронізовані альбоми легко відрізнити по іконці з перекресленою хмаринкою внизу праворуч. - На комп'ютері відкрийте улюблений браузер (наприклад, Firefox) та перейдіть за адресою .

Авторизуйтесь в обліковому записі, який синхронізовано з сервісом. - Перейдіть на вкладку "Фото". Виділіть потрібні зображення, натискаючи на піктограму галочки вгорі ліворуч.

Виділивши, натисніть три точки праворуч вгорі. - Натисніть "Завантажити".

Відкриється стандартне діалогове вікно завантаження файлів, у якому можна завантажити вибрані фото на комп'ютер.





Незважаючи на свою простоту, цей спосіб має вагомий недолік — необхідно мати підключення до інтернету.
Спосіб 2: Хмарні сховища
Хмарні сховища давно і міцно узвичаїлися сучасного користувача як комп'ютерів, так і мобільних гаджетів. До таких відносяться Яндекс.Диск, Google Drive, OneDrive та Dropbox. Роботу із хмарними сховищами покажемо на прикладі останнього.
- Скачайте та встановіть клієнт Дропбокс для комп'ютера. Зверніть увагу, що для використання цього хмарного сховища, як і для багатьох інших, знадобиться завести обліковий запис, в якому потрібно авторизуватися як на комп'ютері, так і на мобільному девайсі.
- Скачайте та встановіть клієнтський додаток для Android.
- На телефоні увійдіть до будь-якого файлового менеджера – наприклад, ES File Explorer .
- Перейдіть до каталогу з фотографіями. Розташування цієї папки залежить від налаштувань камери – за промовчанням це папка "DCIM"в корені внутрішнього сховища "sdcard".
- Довгим тапом виділіть потрібні фотографії. Потім натисніть кнопку "Меню"(три точки стовпчиком вгорі праворуч) та виберіть "Відправити".
- У списку знайдіть пункт «Додати до Dropbox»та натисніть його.
- Виберіть папку, в яку хочете покласти файли, і натисніть «Додати».
- Після завантаження фотографій перейдіть до ПК. Відкривайте "Мій комп'ютер"і подивіться ліворуч, на пункт «Вибране»— у ньому за замовчуванням швидкий доступ до папки Дропбокс.

Клацанням миші зайдіть туди. - Перебуваючи в просторі Dropbox, переходьте до папки, в яку закинули фотографії.





Із зображеннями можна працювати.
Алгоритм роботи з іншими хмарними сховищами мало чим відрізняється від такого у випадку з Дропбоксом. Спосіб, незважаючи на громіздкість, що здається, дуже зручний. Однак, як і у випадку з Google Фото, вагомим недоліком є залежність від Інтернету.
Спосіб 3: Bluetooth
Років 10 тому перекидання файлів по Bluetooth було дуже популярним. Спрацює цей метод і зараз: всі сучасні гаджети на Android мають такі модулі.
- Переконайтеся, що ваш комп'ютер або ноутбук має Bluetooth-адаптер і, якщо потрібно, встановіть драйвера .
- Увімкніть Bluetooth на комп'ютері. Для Windows 7 алгоритм такий. Перейдіть до «Пуск»та виберіть "Панель управління".

У "Панелі управління"клацніть по «Центр управління мережами та спільним доступом».
У меню зліва виберіть "Зміни параметрів адаптера".
Знайдіть іконку з Bluetooth - як правило, вона називається «Мережне з'єднання Bluetooth». Виділіть та натисніть «Увімкнення мережного пристрою».
Готово можна переходити до наступного кроку.
Зараз навіть на найпростіших телефонах кнопок є фотокамера, не кажучи вже про смартфони. Дуже зручно, "фотоапарат" завжди під рукою. Зробити фото легко і просто, ось тільки розмір екрану, з віком, здається дрібнуватим, хотілося б розглянути фото більшими, або поділиться з близькими та знайомими. Виникає бажання перенести фото з телефону на комп'ютер. Я спробую розповісти, як це зробити.
Моделей телефонів і смартфонів безліч. У кожному конкретному випадку є свої особливості підключення та перенесення фотографій. Про кожну модель, розповісти неможливо, я постараюся пояснити загальні принципи, які й допоможуть Вам вирішити це завдання.
Сучасні телефони мають універсальну зарядку, яка підключається роз'ємом мікроUSB – USB. До роз'єму USB комп'ютера нам і потрібно підключитися. На більш старих телефонах були різні роз'єми, що часто підходили тільки для даної моделі телефонів. Але якщо є роз'єм від телефону – USB, то він також підійде. Ось рисунок типів USB.
Щоб збільшити картинку, клацаємо по ній лівою кнопкою мишки, повернути колишній розмір ще раз
Під цифрами 1 – USB, 2 – мініUSB, 3 – мікроUSB.
Підключаємо до телефону кабель, другою стороною підключаємо до комп'ютера. Після першого підключення, намагається автоматично встановити необхідні драйвера (як ми пам'ятаємо драйвер – програма, яка зв'язує наш пристрій, у цьому випадку телефон, та операційну систему комп'ютера). На панелі завдань з'являється піктограма, 
на малюнку виділено червоною рамкою, ось більший, той самий малюнок. Якщо по ньому натиснути, відкриється вікно, в якому ми бачимо хід установки.
На прикладі показано з'єднання смартфона LG Leon. 
Після встановлення у вікні “Мій комп'ютер” з'являється новий значок  - "LG Leon", на малюнку обведено червоною рамкою.
- "LG Leon", на малюнку обведено червоною рамкою.
Після клацання на ньому лівої кнопки мишки відкривається нове вікно, в якому ми бачимо два диски. 
У вас може бути один, якщо не встановлено карту пам'яті. На нашому прикладі – це “Внутрішня пам'ять та Карта CD”. Відкриваємо папку “Внутрішня пам'ять”.  Тут ми бачимо багато папок. Нас цікавить папка DCIM, це папка камери телефону.
Тут ми бачимо багато папок. Нас цікавить папка DCIM, це папка камери телефону.
Відчиняємо її. Тут є службові папки та папка “Camera” 
Відкриваємо її, тут є фотографії з нашого фото модуля. 
Якщо, як у нас, файли йдуть списком, клацаємо "Вигляд" і вибираємо 
"Дрібні значки" або "Великі значки" (Докладніше як змінити вигляд у .)
Далі стандартні дії - клацаємо правою кнопкою мишки на вибраній нами фотографії, у меню вибираємо пункт "Копіювати", переходимо в папку комп'ютера "Зображення" або можна прямо на "Робочому столі" клацаємо знову правою кнопкою мишки - вибираємо пункт меню "Вставити". Наше завдання виконане, фото з телефону перенесено на комп'ютер.
Примітка:
Якщо у Вашому телефоні є картка пам'яті, і в телефоні вказано збереження фотографій, то в папці DCIM у внутрішній пам'яті телефону фотографій не буде. Усі вони зберігатимуться у такій же папці – DCIM на карті CD.
Тепер розглянемо інший випадок. При першому підключенні телефону до комп'ютера відбувається помилка встановлення драйвера або драйвер встановлюється, а телефон не з'являється в папці "Мій комп'ютер". Ви можете спробувати зайти на сайт виробника телефону, знайти необхідний драйвер і встановити його вручну. Але це досить важке завдання, і не всім воно виявиться під силу.
Як же вчинити у цьому випадку? Чи є ще, якийсь варіант вирішення завдання "Перенести фото з телефону на комп'ютер". Так, якщо на телефоні є інтернет (по WiFi або мобільний). Заходимо в електронну пошту на телефоні (я сподіваюся, у Вас вже є поштова скринька, якщо ні, Ви можете її створити – інструкція.) і пишемо листа самому собі, прикріплюємо потрібну фотографію або дещо і відправляємо. У вхідних з'являється надісланий Вами лист. На комп'ютері заходимо до електронної пошти та зберігаємо прикріплене фото на комп'ютері.
Якщо у Вас є Wi-Fi, то за допомогою додаткової програми SHAREit, можна легко передавати фото зі смартфона на комп'ютер в кілька кліків. Покрокова установка програми на комп'ютер і смартфон, і обмін між ними детально описаний
Ще один варіант перенесення фото з телефону на комп'ютер за технологією Bleutooth описано. Там же подробиці про технологію bluetooth та спосіб підключення телефону до комп'ютера.
Вконтакте
06.07.2018 Frenk 11 коментарів
Як перекинути фото з андроїда на комп'ютер або ноутбук з Windows? Багато хто дасть відповідь: «Це просто — просто підключіть свій смартфон за допомогою USB-кабелю до комп'ютера».
Так, це правильна відповідь, а як перенести фотографії без кабелю? Не секрет, що бездротова передача даних набагато зручніша за кабельні з'єднання, а бездротове з'єднання смартфона або планшета з комп'ютером або ноутбуком не є проблемою.
Чи можна використовувати ту саму домашню мережу WiFi для передачі фото між комп'ютером і мобільним пристроєм андроїд.
Звісно. Крім того, це не єдиний спосіб бездротової передачі даних на телефон та назад.
Отже, як ви можете скинути фото бездротової мережі зі свого смартфона андроїд на комп'ютер або ноутбук і навпаки?
Кожен сучасний комп'ютер та смартфон оснащені бездротовим інтерфейсом. Якщо так, чому б не об'єднати обидва ці пристрої один з одним для передачі фото між ними?
Існує багато способів скинути фото з телефону андроїд на ПК без підключення цих пристроїв кабелями.
Ви можете використовувати існуючу домашню мережу WiFi для цієї мети, прямі підключення, реалізовані за допомогою технології Bluetooth або скористатися можливостями WiFi Direct.
УВАГА: ці рядки я дописую через 3 роки, тому що тепер з'явилися ефективніші способи (все можна зробити практично миттєво).
Нижче наведені поради, що показують прості способи передачі даних між комп'ютером/ноутбуком і смартфоном андроїд, але перший варіант торкнеться найнадійнішої передачі фото через кабель USB.
Як з андроїда перекинути фото на комп'ютер та ноутбук через кабель USB
Фотографування, запис фільмів, встановлення нових програм або завантаження музики з інтернету - всі ці дії витрачають пам'ять на мобільному телефоні.
Щоб збільшити можливості смартфона, варто періодично передавати найважливіші дані на жорсткий диск комп'ютера чи ноутбука.
Кожен смартфон може бути підключений до комп'ютера. Більшість телефонів зараз оснащені USB-роз'ємом Micro-B.
Основною причиною цього є міжнародні директиви, які змушують окремих виробників стандартизувати зарядний роз'єм, який також є комунікаційним портом.
Щоб встановити з'єднання з ПК, необхідно мати кабель з відповідними роз'ємами.
Щоб зробити перенесення фото, підключіть смартфон андроїд до комп'ютера / ноутбука за допомогою кабелю, описаного вище.
Windows має автоматично виявляти нове обладнання та інсталювати необхідні драйвери.
ПРИМІТКА! Проблеми можуть виникати з більш старими версіями програмного забезпечення, наприклад Windows XP.
- MTP — дозволяє отримати доступ до всіх мультимедійних файлів, таких як: фото, фільми або музика
- PTP — Цей параметр розпізнає телефон як камеру.
Тепер, щоб подивитися фото андроїда на комп'ютері, перейдіть в «Комп'ютер» і серед дисків повинні побачити свій телефон.
Натиснувши на значок з іменем смартфона, побачите пам'ять телефону та карти пам'яті. Фото, зроблені з андроїдної камери зберігаються в папці DCIM (на карті або в телефоні)

Вам потрібно просто перетягнути їх у будь-яку папку на комп'ютері або на робочий стіл. Якщо на комп'ютері виникла проблема з належним виявленням вашого смартфона, «винуватцем» може бути кілька факторів.
Спочатку перевірте, чи не пошкоджено кабель, до якого ми підключили пристрій. Наступний крок повинен складатися з перевірки налаштувань андроїда.
Деякі телефони можуть блокувати автоматичну передачу файлів – обробляють USB порт комп'ютера як зарядний роз'єм.
У цьому випадку вам необхідно змінити режим USB-підключення на "Передача файлів". Зрештою, варто перевірити, чи оновлений смартфон до останньої версії (доступної для даної моделі).
Як з андроїда перенести фото на ноутбук через блютуз
Перевага використання Bluetooth — його популярність і простота в користуванні. Якщо ви маєте відносно новий ноутбук, я впевнений, що він оснащений інтерфейсом Bluetooth.
У настільних комп'ютерах популярність Bluetooth набагато менша, і дуже можливо, що ви хочете використовувати цей інтерфейс, тоді вам потрібно буде купити Bluetooth, що підключається до порту USB.
З боку смартфона проблем доступності описаного інтерфейсу немає. Сьогодні складно знайти смартфон, який не матиме інтерфейсу Bluetooth.
Недоліком Bluetooth є невеликий діапазон підключення (теоретично до 10 метрів у найбільш популярних пристроях із класом потужності, оснащених цим інтерфейсом), відносно низька швидкість передачі (нижче, ніж у разі підключення WiFi), і важко передбачити час з'єднання між підключеними пристроями (це пов'язано з канальними алгоритмами пошуку).
Перше, що вам потрібно зробити, це з'єднати свій смартфон з комп'ютером. Для цього спочатку необхідно переконатися, що інтерфейс Bluetooth включений взагалі на обох підключених пристроях і що пристрої налаштовані на режим виявлення.
Переконайтеся, що у телефоні увімкнено Bluetooth-інтерфейс (до речі, використовуйте Bluetooth тільки тоді, коли ви його використовуєте, тому постійний активний інтерфейс означає непотрібне відведення батареї зі свого смартфона).
В Android інтерфейс Bluetooth можна активувати безпосередньо на екрані налаштувань, а для багатьох смартфонів відповідний перемикач також доступний на екрані системних повідомлень.
Також на ПК переконайтеся, що інтерфейс Bluetooth увімкнено, а потім виберіть функцію додавання пристрою з панелі керування. Якщо інтерфейс Bluetooth активний на обох пристроях і працює в режимі виявлення через деякий час, у вікні «Додати пристрій» ви побачите значок, що відображає смартфон із увімкненим Bluetooth. Виберіть його одним клацанням і виберіть "Далі".
Наступним етапом є правильне сполучення пристроїв. На комп'ютері з'явиться унікальний код пари, переконайтеся, що на смартфоні також відображається той же код. Якщо це так, виберіть "Пара" (або "Підключити") на екрані смартфона і залиште параметр "Так" на ПК і натисніть "Далі".
Почнеться встановлення драйверів для всіх функцій смартфона, що підтримуються Bluetooth. Коли інсталяція драйверів завершена (все робиться автоматично), ви повинні побачити повідомлення, подібне до наведеного вище. Натисніть кнопку «Закрити».
Тепер відкрийте стандартне вікно «Цей комп'ютер», серед доступних значків (диски, оптичні диски тощо) у групі «Інші» ви побачите значок, що представляє вже підключений смартфон.

Подвійне клацання по цьому значку дає доступ до ресурсів смартфона, начебто його пам'ять була наступним диском на комп'ютері.
Зазвичай ви можете передавати та копіювати файли між вашим смартфоном та ПК. Не забудьте вимкнути пристрої після завершення копіювання та вимкніть непотрібний інтерфейс Bluetooth у телефоні.
ПРИМІТКА! Більш детальну інструкцію, з картинками, як відправити фото з андроїда на комп'ютер чи ноутбук
Інші способи перекинути з андроїда фото на ПК

Ви можете виконати резервне копіювання фотографій з вашого пристрою андроїд на комп'ютер через Android File Transfer.
Для цього вам знадобиться скачати програму File Transfer на андроїд і на комп'ютер (вони різні).
Потім підключіть пристрій до комп'ютера за допомогою кабелю USB або QR-коду. У будь-якому випадку це зручно.
Після виявлення телефону ви можете побачити всю докладну інформацію про нього на екрані комп'ютера та зробити імпорт фото.
Просто виберіть фотографії, які хочете експортувати, а потім натисніть «Імпорт / Експорт» у верхній частині екрана.
Виберіть пункти призначення експорту у вікні і справа зроблено. Як бачите, вам довелося зробити всього кілька кліків. Тепер можете зробити стільки фотографій, скільки хочете. Успіхів.
11 міркувань про “Як перенести фото з андроїда на комп'ютер чи ноутбук”
не зрозуміло
Відповісти
Що не зрозуміло?
Відповісти
Натисніть кнопку Головна, а потім натисніть Вставити. Цей значок виглядає як символ буфера обміну і знаходиться праворуч від значка "Копіювати". Виділені фотографії будуть скопійовані до папки на комп'ютері.
Відповісти
Розвиток інформаційних технологій значно змінив життя сучасних людей. Раніше фотографії виготовлялися довго, на спеціальному паперовому носії. На зміну таким зображенням прийшов електронний вигляд. Він дозволяє на різноманітних комп'ютерних носіях, за потреби можна надрукувати конкретне фото. Це дуже зручно. Переважна більшість зображень зараз зберігається на ПК чи ноутбуках. Далі буде розказано про те, як з телефону на комп'ютер скинути фотографії. Що про цей процес має знати кожна людина? Які прийоми допоможуть втілити задум у життя?
Засоби для створення фото
Важливо звернути увагу, що розвиток сучасних технологій дозволяє робити знімки за допомогою різноманітних девайсів. З них можна будь-якої миті перенести зображення на комп'ютер. Процедура в цілому буде однаковою для всіх пристроїв.
Зробити знімки можна:
- на телефон;
- за допомогою планшета;
- за допомогою фото або відеокамери;
- через веб-камеру.
Як було зазначено, процес передачі знімків на ПК завжди схожий. Впоратися з поставленим завданням здатний навіть користувач-початківець.
Способи передачі
Як з телефону на комп'ютер скинути фотографії? Існує кілька варіантів розвитку подій. Користувач може сам вибрати відповідний метод вирішення завдання.
На сьогоднішній день передача зображень з мобільних пристроїв доступна:
- за допомогою провідного підключення (на практиці використовується найчастіше);
- бездротовим способом.
У першому випадку пропонується використовувати пристрій, на якому є фотографії як флеш-карту. Нічого особливого чи незрозумілого! Далі буде детальніше розказано про кожен метод.

Що потрібно
Як з телефону на комп'ютер скинути фотографії? Попередньо користувач повинен вибрати тип синхронізації пристроїв. Від цього залежатиме необхідний реалізації задуму інвентар.
Для провідного підключення доведеться взяти:
- мобільний пристрій;
- провід з роз'ємом USB (зазвичай він входить у комплект з девайсом).
Бездротове підключення використовується переважно на смартфонах чи планшетах. Для нього необхідні такі предмети:
- гаджет, на якому є фотографії за допомогою бездротового зв'язку;
- додаток на ПК для синхронізації пристроїв через Bluetooth;
- спеціальний Bluetooth-адаптер (зазвичай не потрібний для ноутбуків).
Дротове підключення
Як скинути фото на комп'ютер? Якщо скористатися дротовим підключенням, можна втілити задум у життя будь-якому гаджеті. При подібних обставинах пристрій використовується як знімний носій.
Щоб перенести фотографії з мобільного або фотоапарата на ПК, потрібно:
- Увімкнути комп'ютер та гаджет. Дочекатися повного завантаження обох девайсів.
- Приєднати один кінець USB-проводу до мобільного пристрою, інший – до ПК.
- Трохи зачекати. Особливо, якщо це перше підключення. Операційна система розпізнає підключений девайс.
- Зайти у "Мій комп'ютер". Там у розділі "Інші" або "Пристрої зі знімним носієм" з'явиться нова іконка з ім'ям гаджета, де зберігаються фото.
- Двічі натиснути на відповідну картинку. Як скинути фото з камери на комп'ютер? Чи, наприклад, із мобільного? Для цього доведеться знайти папку, в якій зберігаються зроблені зображення. На планшетах та смартфонах найчастіше потрібний розділ знаходиться у Pictures/Camera.
- Відкрийте папку, в якій зберігаються зображення. Виділити курсором необхідні документи та перетягнути їх у місце збереження на ПК. Рекомендується створити для цього окрему папку.
От і все. Тепер зрозуміло, як фото з фотоапарата на комп'ютер перекинути. Можна користуватися ще одним прийомом. Він прискорює процес та імпортує на ПК відразу всі зображення.

Для цього доведеться:
- Підключити смартфон або планшет до комп'ютера за допомогою дроту.
- Зайти у "Мій комп'ютер".
- Натиснути правою кнопкою миші на підключеному пристрої. Виберіть пункт "Імпортувати зображення та відео".
- При необхідності у спеціальному полі на екрані виставити позначку, яка присвоюється всім переданим документам.
Файли зберігаються у Windows у кореневих папках "Відео" та "Зображення". Вони розташовані у "Бібліотеках".
Без дротів
Як з телефону на комп'ютер скинути фотографії через Bluetooth? Такий спосіб не має особливої популярності, але про нього необхідно знати. Процес зводиться до наступного алгоритму:
- Підключити Bluetooth-приймач до комп'ютера. На ноутбуках достатньо увімкнути відповідну функцію.
- Встановити спеціальну програму-драйвер для підключеного пристрою.
- Увімкнути Bluetooth на смартфоні або планшеті.
- Відкрити програму та знайти у списку доступних пристроїв потрібний гаджет.
- Вибрати у функціональному меню "Синхронізувати". Іноді цей напис може мати іншу форму, але зміст її не зміниться.
- Зайти у пристрій на ПК. Для цього двічі клікнути в "Моєму комп'ютері" за підключеним девайсом. Деякі програми для роботи з "Блютузом" дозволяють одразу зайти у вміст гаджета.
- Знайти фотографії, необхідні для збереження.
- Виділити необхідні документи. Перетягнути їх у спеціально відведене місце на ПК.

Відтепер зрозуміло, як із телефону на комп'ютер скинути фотки у тому чи іншому випадку. Все простіше, ніж здається! Аналогічно можна скористатися Wi-Fi-технологією.
Перш ніж дізнатись, як перекинути фото з телефону на комп'ютер, необхідно визначитися зі способом підключення мобільного гаджета.
Зміст:
Інструкція для Android
Якщо ви власник смартфона під керуванням ОС «Андроїд», зробити це можна одним із таких способів:
- Bluetooth;
- Wi-Fi;
- Підключившись до ПК через USB (провідний спосіб).
Підключення за допомогою Bluetooth
Використання цього типу з'єднання дозволяє передавати на комп'ютер будь-які файли без допоміжних деталей, таких як робочий маршрутизатор або .
Зауважте, що при передачі великої кількості картинок за один раз з'єднання може бути перервано.
Перед передачею даних увімкніть ПК та активуйте , не забувши увімкнути видимість.
На смартфоні виконайте такі дії:
- Зайдіть до «Налаштування» та відкрийте вкладку "Бездротові мережі";
- Активуйте роботу Bluetooth, клацнувши на відповідний повзунок;

- Тепер у цій же вкладці "Бездротові мережі"натисніть на «Ще» і у вікні виберіть «Хот-спот» (інша назва - «Точка доступу»);

Запускаємо Bluetooth на Android
- У вікні активуйте режим точки доступу. Придумайте ім'я пристрою та введіть пароль доступу. Увімкніть режим видимості, щоб комп'ютер розпізнав гаджет.

Тепер на ПК зайдіть в налаштування блютуз («Система»-«Параметри»-«Bluetooth»).
Запустіть сканування нових підключень і дочекайтеся, доки у вікні не з'явиться елемент під назвою мобільної точки доступу. Виконайте з'єднання. З'явиться напис: «Парено»:

Підключення до телефону через Bluetooth
У новому вікні виберіть спосіб передачі – Bluetooth.

У вікні «Вибір пристрою»клацніть на ім'я вашого ПК. У цей же час в налаштуваннях натисніть на поле «Надсилання або отримання файлів».

У вікні параметрів надсилання/отримання даних клацніть на пункт «Отримання» та дочекайтеся встановлення з'єднання. Далі вам буде запропоновано обрати директорію, куди зберігатимуться всі дані.

Використовуємо мережу Wi-Fi
З'єднання гаджета з ПК через мережу дозволяє добитися швидшої передачі файлів бездротовим способом.
Цей варіант з'єднання набагато стабільніший, ніж точка доступу Bluetooth.
Для організації передачі зображень вам знадобиться комп'ютер, підключений до одного маршрутизатора.

Завантажте програму My FTP Server. Перевірте, чи телефон підключено до маршрутизатора. Запустіть її та у вкладці «Configuration» створіть ім'я користувача та пароль.
Інші рядки залиште без змін.

Збережіть зміни, натиснувши піктограму дискети у верхньому куті екрана. Тепер перейдіть у головне вікно програми і натисніть кнопку «Start Server» .
Перевірте статус підключення, відповідне зображення має бути пофарбоване в зелений колір.
Відкрийте папку "Мій комп'ютер" . Клацніть правою кнопкою мишки на порожньому місці в папці та в контекстному меню виберіть «Додати елемент у мережеве оточення».
ПК має бути підключений до Wi-Fi.

У вікні почніть налаштування мережного елемента. Для цього клацніть на пункт "Вибір іншого розміщення"та натисніть «Далі» .
У наступній вкладці введіть адресу мережі, яка вказана у головному вікні програми .
Потім вкажіть ім'я користувача, яке ви придумали раніше, настроюючи мобільну утиліту.

Після створення об'єкта у вікні «Мій комп'ютер» з'явиться елемент мережі – це папка з усіма .
Відкриваючи директорію вперше, може знадобитися кодове слово, яке ви придумали раніше у програмі My FTP Server.

Таким чином, ви можете переміщати будь-які файли на комп'ютер і навпаки. Не має значення, зберігатимете їх на мобільний пристрій або ж на карту пам'яті.
Усі вони відобразяться на ПК, якщо активовано .
Щоб розірвати з'єднання, достатньо просто деактивувати сервер у мобільній програмі або вимкнути один із пристроїв від маршрутизатора.
Корисна інформація:
Для роботи з безліччю пристроїв, що мають Bluetooth, рекомендуємо скористатися програмою . Це професійний інструмент для поєднання комп'ютера або ноутбука з мобільними та периферійними пристроями за допомогою Bluetooth інтерфейсу. Підтримує всі версії Windows, більшість смартфонів, мікрофонів, принтерів, телевізорів.
Дротове з'єднання
Ще один спосіб передати фото на ПК – провідне підключення за допомогою шнура microUSB-USB. Він входить у комплектацію та продається в будь-якому магазині техніки:

Важливо! Перед налаштуванням цього типу з'єднання перемістіть усі знімки, які хочете скинути на ПК, із внутрішньої пам'яті телефону на картку SD.
Підключіть телефон за допомогою кабелю. У вікні повідомлень гаджета з'явиться повідомлення про нове підключення. Клацніть це повідомлення, щоб потрапити у вікно його налаштувань.
Потім активуйте режим накопичувача USB. Таким чином, відкриється папка з даними, які зберігаються на , і ви зможете скинути на комп'ютер всі необхідні файли.

Тепер відкрийте вікно "Мій комп'ютер" на вашому ПК і знайдіть ваш у списку знімних дисків. Відкрийте папку та перемістіть потрібні знімки.
Також ви зможете завантажити на телефон нові файли, створювати та видаляти папки та їх вміст.
Інструкція для IOS
Якщо ви є користувачем або інших пристроїв з IOS, скинути фото на комп'ютер можна одним із двох швидких способів:
- За допомогою сховища iCloud;
- Через медіатеку
Медіатека iCloud
iCloud– це для користувачів техніки Apple. Воно дозволяє зберігати особисті файли, контакти, налаштування та резервні копії операційної системи.
Аккаунт в Айклауд за замовчуванням прив'язаний до вашого (дані для авторизації ідентичні).
Зайдіть в налаштування мобільного гаджета та клацніть на пункт «iCloud». Натисніть на «Фото» та активуйте повзунок поля «Мій фотопотік» .
Вся медіатека буде автоматично вивантажена на хмару (необхідне з'єднання з інтернетом).

Щоб скинути фото на комп'ютер за допомогою , слід завантажити додаток для відображення файлів сховища або авторизуватися на сайті icloud.com.
Зайдіть у свій профіль і в папці «Фото» знайдіть всі картинки, які були переміщені в хмару завдяки функції «Мій фотопотік». Усі файли ви можете завантажити на ПК.

Імпорт через iTunes
Щоб скинути фото зі смартфона на комп'ютер провідним способом, необхідно з'єднати гаджет із ПК та відкрити програму . Увійдіть у свій, прив'язавши його до додатку.
Потім програма автоматично визначить тип та модель пристрою.
Натисніть ім'я свого телефону у вкладці «Пристрої» . Відкриється медіатека всіх файлів. З неї ви зможете перемістити будь-яке фото, відео чи музичний трек.

Універсальний спосіб: Використання хмарного сховища
Хмарне сховище (або «хмара») – це сервіс, який дозволяє зберігати файли та папки на віддаленому сервері постачальника послуг.
Найбільш популярними та зручними у використанні є сервіси
Головна перевага використання хмари полягає в тому, що для швидкої передачі фотографій вам не потрібно буде підключати гаджет до комп'ютера та переміщувати файли вручну.
Кожен сервіс має свої та мобільні ОС.
Користувачі можуть налаштувати синхронізацію всіх файлів з хмарним сховищем. Це означає, що всі зображення будуть автоматично зберігатися не в пам'ять телефону, а на хмару.
Потім ви зможете відкрити їх на комп'ютері, скориставшись утилітою для ПК. Цей спосіб дозволяє заощадити багато часу і пам'яті в мобільному.
Крім фотографій, ви зможете налаштувати синхронізацію наступних типів даних:
- Музика та плейлисти;
- Відеофайли;
- Нотатки;
- Дані встановлених програм;
- Налаштування ОС.
Для IPad можна не завантажувати додаткові сервіси, а використовувати стандартний iCloud. Ця програма вже встановлена на телефоні, а її синхронізація з десктопним iTunes налаштована за замовчуванням.
Розглянемо на простому прикладі, як налаштувати за допомогою хмарного сховища:
- Завантажте програми для організації хмарного зберігання даних з . Наприклад, One Drive (посилання);

- Відкрийте встановлену програму та зареєструйтесь або увійдіть до . Якщо ви використовуєте комп'ютер на Windows, рекомендуємо авторизуватися в тому ж обліковому записі, що і на ПК;

- При першому вході в програму з'явиться вікно із пропозицією автоматичного відправлення фото в хмару. Натисніть на «Підтвердити»;
- Ви можете не чекати появи вікна з пропозицією та включити синхронізацію самостійно, натиснувши кнопку «Параметри» . У графі «Опції» клацніть на .

Щоб перемістити файли, підключіться до маршрутизатора або 3G-з'єднання для швидкої передачі даних. Після завершення синхронізації можна відкрити їх на ПК.
У Windows 8/10 вже встановлено програму. Зайдіть у вікно «Мій комп'ютер» та у лівій частині відкрийте директорію.
Після оновлення даних (для цього підключіть комп'ютер до Інтернету) у папці з'являться фотографії, що були нещодавно переміщені.
Аналогічно можна використовувати будь-яку іншу хмару для синхронізації знімків та інших файлів між смартфоном та комп'ютером.
Тематичні відеоролики: