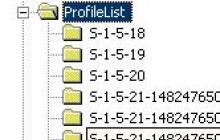Ідея поєднати текстурні моди в один пак дуже хороша і необхідна не лише власникам малопродуктивних систем.
Пропоную піти ще далі. Як зауважили автори постів 29, 32 при послідовному підключенні модів
з папками textures відбувається заміна однойменних файлів. Також велика кількість модів, що містять папку textures, погіршує ситуацію із фризами у грі.
Таке відбувається тому, що йде заміна ванільних архівів гри.ba2 на нові папки textures.
Крім того, двигун гри швидше працює з архівами.
Тепер сама ідея, яка застосовується і працює на моїй збірці гри.
А ідея запозичена (м'яко кажучи) автор Fallout 4 - Texture Optimization Project
Злити в один файл і запакувати в.ba2 усі папки textures з мод.
Тобто гра читатиме текстурні файли модів як ванільні.
Попереджу відразу-процес довгий і вимагає уважності. Але результат того стоїть.
Охочі спробувати себе в магії, прошу ознайомитися з манускриптом.
Процес такий.
Встановлюємо всі потрібні текстурні моди через мод-менеджер (на зброю, броню, ландшафт, сміття, патрони тощо) Тільки обов'язково через мод-менеджер (я користуюсь Mod Organizer 2)
Далі тестуємо зовнішній вигляд у грі, ігноруючи можливі фризи та інші гальма.
Добиваємося бажаної картинки.
Тепер починається дійство.
Створюємо на робочому столі папку Working. У ній папки 1 та 2.
Відбираємо з лівого вікна моди моди тільки з папкою textures.
Копіюємо послідовно папки textures до папки Working\2, починаючи з верху списку. Погоджуємось на заміну файлів. Тим самим ми вже позбавляємося підмін файлів різними модами. Що вже гаразд.
Тепер уважно вивчаємо відео з моменту 3:45 (відео англійською, але й погано володіючи буржуазною говіркою, можна розібратися що до чого).
Опис необхідних дій (переведення зі сторінки мода з поправками під цей гайд):
1. Створіть папку на робочому столі під назвою "Working"
2. Створити папки "1" та "2" усередині цієї папки
3. Перемістити папку "Textures" до папки "2", залишивши папку "1" порожній
4. Відкрити Archive2, виберіть "File >Open"
5. Перейдіть до папки Data Fallout4 і відкрийте ванільний файл texture.ba2 (наприклад, "Fallout4 - Textures1.ba2")
6. Після того, як Archive2 завантажив архів.ba2, розпакуйте вміст у папку "1" у папку "Working"
7. Відкрийте папку "Working", на вільному полі натисніть Shift+праву кнопку миші та вибрати "відкрити вікно PowerShell тут" (Windows 10 .1709)
8. У вікні командного рядка введіть точно як і я (разом з пробілами, але без лапок)
9. Надрукуйте "robocopy", потім затисніть та перетягніть папку "2" у командний рядок і додайте пробіл
10. Перетягніть папку "1" у командний рядок, а також додати пробіл
11. Надрукуйте "/s /xl" (після /s пробіл)
Підсумковий код повинен виглядати так "robocopy C:\Users\owner\Desktop\working\2 C:\Users\owner\Desktop\working\1 /s /xl"
12. Натисніть Enter і з'явиться потік тексту, який інформує про те, як автоматично замінюються окремі файли в папці "1"
Якщо немає потоку тексту, перечитайте всі кроки, щоб переконатися, що ви все зробили правильно
13. Поверніться до Archive2 і виберіть "File > New" потім "DDS" як формат, решту залиште за замовчуванням і виберіть "ОК"
14. Виберіть "Archive >Add Folder..."
15. Відкрийте папку всередині папки "1" та виберіть "Textures"
16. Виберіть "File >Save As..." і збережіть під оригінальним ім'ям bа2 (наприклад, Fallout4 - Textures1.bа2)
17. Повторіть кроки 4-16 для кожного окремого ванільного.bа2, доки не переробите всі ванільні.bа2
Коли ви закінчите перепакування чергового файлу bа2, перейдіть в папку "1" і видалити все, що там є перед вилученням іншого ванільного файлу bа2 в папку "1"
(Зазначу і ще раз повторю, що це абсолютно необхідно, тому що ви робите це для кожного ванільного ВА2 індивідуально!)
Проводимо магічні дії. І так, все потрібно повторити 14 разів. А хто сказав, що це магія просто?
Можливо, якісь файли просто не захочуть запаковуватися в ba2 (не питайте чому). Копіюємо шлях їхнього розташування з вікна програми Archive2 в блокнот. Потім знаходимо їх у папці Working2 і переміщуємо в папку DataTextures папка гри Fallout4.
Видаляємо з МО тепер непотрібні текстурні моди (повторюся, тільки з папкою textures).
Тепер фризи з вини підвантаження текстур із модів просто мають зникнути.
Fallout 4, який добре йде на нашому комп'ютері, - це необхідний мінімум простого геймерського щастя, важливого для кожного з нас. Відкритий світ пустки один із найжорстокіших і одночасно захоплюючих: тут можна гуляти із зомбі, грабувати рейдерів, будувати міста і навіть нянчитися з собачкою.
Отже, нижче - докладний посібник із грамотного настроювання графіки в цій досить вимогливій до «заліза» грі.
Насамперед потрібно, як завжди, вивчити «запити» четвертої частини Fallout до вашого комп'ютера.
Мінімальні системні вимоги для Fallout 4
Операційна система: Windows 8.1 64 Bit, Windows 8 64 Bit, Windows 7 64 Bit Service Pack 1, Windows Vista 64 Bit Service Pack 2
Процесор: Intel Core i5-2300 @ 2.8 ГГц / AMD Phenom II X4 945 @ 3.0 ГГц
Об'єм оперативної пам'яті: 8 ГБ
Відеокарта: NVIDIA GeForce GTX 550 Ti 2 ГБ/AMD Radeon HD 7870 2 ГБ
Якщо ваш комп'ютер не підходить за параметрами навіть під ці вимоги, то краще навіть не намагайтеся запускати Fallout 4. Особливо якщо ви власник ноутбука - втратите його дуже швидко через перегрівання. Тому можете спробувати скористатися послугами одного із сервісів хмарного геймінгу. Наприклад, старий добрий Playkey .
Операційна система: Windows 8.1 64 Bit, Windows 8 64 Bit, Windows 7 64 Bit Service Pack 1
Процесор: Intel Core i7 4790 @ 3.6 ГГц / AMD FX-9590 @ 4.7 ГГц
Об'єм оперативної пам'яті: 8 ГБ або більше
Відеокарта: NVIDIA GeForce GTX 780 3 ГБ/AMD Radeon R9 290X 4 ГБ
Тим щасливчикам, що можуть похвалитися характеристиками свого компа близькими до рекомендованимвимогам, на перший погляд, можна розслабитися і отримувати задоволення від Fallout 4. Однак не так все просто! Для насолоди грою повною мірою необхідно, щоб вона працювала зі стабільними 60 кадрами в секунду (60 FPS). Найчастіше навіть топові конфігурації можуть не до кінця тягнути абсолютні ультраналаштування в таких важких тайтлах, як Fallout. Тому про всяк випадок також ознайомтеся з даним матеріалом уважніше.
А ось тим, хто перебуває між мінімальними та рекомендованими вимогами, ця стаття буде корисною найбільше. Тобто тим, хто має процесор потужніший ніж AMD Phenom II X4 945, але слабший ніж Intel Core i7 4790, а відеокартою потужніший ніж AMD Radeon HD 7870, але слабший ніж NVIDIA GeForce GTX 780, і так далі.
Налаштування графіки Fallout 4
Далі перераховані всі налаштування зображення в Fallout 4. Якісь з них впливають на продуктивність більше, якісь - менше, а деякі взагалі не впливають. Ми постаралися коротко описати суть кожного з цих параметрів, а також дати поради щодо їх оптимізації.
Дистанція промальовування персонажів
висока.
В оригіналі це налаштування має назву «Пропадання акторів», а під акторами розробники мають на увазі всіх віртуальних живих істот: людей, монстрів чи тварин. Поділів на повзунці налаштування дуже багато, але значення далі середини практично не виправдані: під час подорожей пусткою дуже рідко скільки-небудь велике скупчення персонажів можна побачити з відстані далі середнього. В основному це пов'язано з пересіченістю ландшафту (усюди гори, низини, долини, ліс, кущі та ін), а також високими спорудами, що досить часто зустрічаються.
Ресурсів «Дистанція промальовування персонажів» їсть досить багато, тому радимо вам не ставити її далі за середину, а в більшості випадків - на третину або навіть чверть.
Ambient Occlusion
Вплив на продуктивність:низька.
Опція відповідає за самозатінення. Об'єкти при включеній «оклюзії оточення» стають зорово більш об'ємними та правдоподібними. Дрібні опуклі деталі предмета відкидають тінь на сам предмет, приблизно тому що це відбувається в реальному світі (дивіться уважно хоча б на клавіатуру свого комп'ютера).
Вимкнення AO може допомогти виграти до 7 кадрів, але ми не рекомендуємо вам цього робити. Картинка в Fallout 4 відразу стане значно менш природною.
Анізотропна фільтрація
Вплив на продуктивність:вкрай низька.
Чесно кажучи, особисто я сподіваюся, що у 2017 році вже це налаштування, а також «Якість текстур», перестануть віддавати на поталу неписьменним налаштовувачам. Адже давно вже немає жодного сенсу ставити значення нижче максимально можливого у цих випадках – вплив на продуктивність практично непомітний. А відповідає цей параметр за чіткість відображення текстур із різних ракурсів.
Згладжування
Вплив на продуктивність:
- FXAA: середня,
- TAA: висока.
Згладжування прибирає нерівності з обох боків тривимірних об'єктів у грі. Повне його відключення може дозволити досить серйозно прискорити гру, якщо у вас дуже слабкий комп'ютер. Якщо потужність вашого ПК десь посередині – ставте варіант із FXAA технологією. Через це, правда, злегка замиляються текстури, але опція вище має це трохи компенсувати. А якщо ви можете похвалитися конфігурацією близькою до рекомендованих вимог, то можете вибрати одне з значень TAA. Ваші очі скажуть вам спасибі.
Якість декалей
Вплив на продуктивність:середня.
Декалі - це різні ефекти на поверхнях навколишніх об'єктів (в основному на стінах): сліди бризків крові, вм'ятини від куль, кіптяву та інше.
У грі можна регулювати кількість та щільність декалей. За наявності цілком собі потужного комп'ютера можна ставити високе значення, а «ультра» краще не ставити взагалі, тому що в запеклих стрілянинах може почати серйозно провисати продуктивність. В інших випадках – ставте середнє або в крайньому випадку низьке.
Глибина різкості
Вплив на продуктивність:низька.
«Глибина різкості» - це спеціальний артистичний ефект, який іноді може приховувати недостатню деталізацію віддалених об'єктів. Суть його в тому, що все, що розташоване близько до гравця або персонажі, крупним планом відображаються чітко, а решта оточення розмивається за допомогою спеціального фільтра. Особливо актуально це в різних сценках на движку гри та діалогах. На вибір можна ввімкнути або стандартний ефект, або "Боке" (покращена версія), або взагалі вимкнути цей параметр. Рекомендуємо вам завжди включати хоча б стандартний варіант, тому що кадрів загубиться лише парочка.
Деталізація об'єктів
Вплив на продуктивність:низька.
Під об'єктами Fallout 4 розуміються різні будівлі, автостради над висохлими водоймами пустки, великі камені, сходи і багато інших великих деталей оточення. Крім якості налаштування також впливає і на кількість всього перерахованого вище. Вплив на продуктивність дуже низький, тому завжди виставляйте хоча б середнє значення.
Якість об'ємних променів
Вплив на продуктивність:середнє (на високих значеннях), низьке (на низькому та середньому значеннях).
"Об'ємні промені" - це більш просунутий варіант знаменитих "Променів бога" (God Rays). Якщо останні зазвичай впливають на продуктивність не дуже сильно, то дана технологія NVIDIA їсть ресурси цілком непогано. Однак це лише на високих значеннях параметра, і велику різницю між максимальними налаштуваннями «Якості об'ємних променів» та низькими можна побачити лише на 4K дисплеях. Тому рекомендуємо вам за наявності непоганого ПК залишати середнє чи низьке значення. В іншому випадку можете вимкнути, вигравши цим до 8 кадрів в секунду.
Дальність промальовування трави
Вплив на продуктивність:низька.
У пост'ядерному світі Fallout 4 не так багато трави, та й уповільнює гру вона зовсім небагато. Радимо завжди ставити максимальне значення.
Дальність промальовування предметів
Вплив на продуктивність:низька.
Під предметами хлопці з Bethesda розуміють все, що можна взяти і покласти у свій інвентар: зброю, патрони, кришки, пляшки, вилки, броню, одяг, відра, вентилятори та інші корисні і не дуже речі. Як і у випадку з персонажами, у грі дуже рідко можна побачити величезне скупчення предметів в одному полі зору. Тому просто виставляйте тут високе чи максимальне значення і йдемо далі.
Бліки
Вплив на продуктивність:вкрай низька.
"Бліки" ще називають "Ефектами лінз" (в оригіналі приблизно так і звучить - Lens Flare). Якщо направити камеру гравця на джерело яскравого світла, то на екрані з'являться такі собі «сонячні зайчики» - напівпрозорі багатокутники, що світяться.
На продуктивність «Бліки» майже не діють, тому можете їх сміливо включати.
Якість освітлення
Вплив на продуктивність:вкрай низька.
За замовчуванням у Fallout 4 використовується досить технологічна система освітлення, а це насправді впливає лише на додаткові його ефекти. Наприклад, небо стає трохи чистішим і мальовничішим, а шкіра людей починає не тільки поглинати, а й відбивати світло.
Кадров навіть при ультра-налаштуваннях втрачається лише 1-2, тому можете викручувати тут все на максимум. В крайньому випадку ставте середнє значення.
Дальність промальовування об'єктів
Вплив на продуктивність:середня.
Це налаштування схоже на «Деталізація об'єктів», але область її застосування - далекі відстані. Ресурсів споживає цілком пристойно, тому на слабких машинах краще ставити значення між низьким або середнім, а на потужних краще ближче до високих.
Дальність промальовування деталей об'єктів
Вплив на продуктивність:вкрай низька.
Злегка додає деталі об'єктам вдалині. На око майже непомітно, та й FPS навіть за максимального значення просідає лише на півтора кадри. Врубайте до упору!
Дощова оклюзія
Вплив на продуктивність:низька.
Якщо увімкнути Rain Occlusion, то дощ не капатиме крізь дах, а FPS може просісти до 5-6 кадрів. Вимикайте лише, якщо ваш комп'ютер ледь відповідає мінімальним вимогам.
Відображення на екранному просторі
Вплив на продуктивність:середня.
Під екранним простором зазвичай розуміється та область, що видно гравцеві при певному ракурсі та повороті камери – те, що ви бачите прямо зараз на екрані, якщо відпустите мишку. Якщо в межах цього простору є поверхні, на яких мають бути відображення, то вони там будуть. Так на воді проявляється найближче оточення, а на блискучому корпусі роботів-помічників з'являється одна із заздалегідь заготовлених панорамних текстур.
У деяких ситуаціях ігровий процес може сповільнюватись кадрів на 9-10. Так що можете вимкнути "Відображення", якщо маєте малопотужний ПК. Але краще вмикайте, якщо знаходитесь десь посередині між рекомендованими та мінімальними вимогами.
Дальність промальовування тіней
Вплив на продуктивність:середня.
Як і зазвичай, тіні - досить ненажерливий параметр. Дальність їх промальовування (думаю, з назви все зрозуміло про суть даної настройки) ще не жадібна на ресурси, а ось наступний параметр - дуже навіть. У будь-якому випадку постарайтеся ставити «Дальність промальовування тіней» на значення нижче високого, тільки якщо у вас все не дуже добре з «залізом». Для хорошого враження від графіки Falout 4 цей параметр дуже важливий, а втратите ви не більше 7-8 кадрів.
Якість тіней
Вплив на продуктивність:висока.
Чіткість та деталізація тіней. На продуктивність, як було зазначено вище, впливають досить сильно. А ось найбільш розумним компромісом між FPS та якістю картинки буде середнє значення. Ціна за це задоволення буде цілком терпимою: близько 7 кадрів за секунду. Якщо ваш комп'ютер близький до рекомендованих вимог, можете спробувати високе значення. А низьке ставте лише у крайньому випадку, оскільки зображення різко стане менш привабливим.
Якість текстур
Вплив на продуктивність:відсутній.
Як і анізотропна фільтрація, цей параметр давно настав час виключити для налаштування в сучасних іграх. Немає жодного сенсу ставити низьку якість текстур, так як це не додасть кадрів, а лише може звільнити трохи відеопам'яті. Тільки якщо у вашої відеокарти мало пам'яті для Falout 4, то гра в будь-якому випадку буде слайд-шоу. Як і більшість інших сучасних AAA-проектів. Просто виставляйте максимальне значення та переходимо далі.
Вологість
Вплив на продуктивність:середня (під час дощу), відсутня (у суху погоду).
А ось і остання настройка. "Вологість" - це намокання площин у грі під час дощу. Виглядає це дуже здорово і ресурсів їсть цілком помірно (5-7 кадрів). Причому їсть не завжди, а лише коли з неба ллється вода. Так що вимикайте, тільки якщо зовсім все погано з вашою машиною.
Таблиця налаштувань графіки Fallout 4
І знову ми підбиваємо підсумки за допомогою таблиці:

Натисніть, щоб збільшити
* * *
Дякуємо за прочитання! Заходьте пограти в Fallout 4 на високих налаштуваннях на наш основний сайт, але і не забувайте частіше бувати на свіжому повітрі!
У цьому блозі, я хочу розповісти про тонке і докладне налаштування графіки і деякі хитрощі і виправлення, які максимально збільшать продуктивність, в першу чергу для середніх і нижче середніх компів. Я вже створював подібний блог, тим самим допоміг налаштувати стабільно гру не одному десятку людей, а може і сотні, тому вирішив, що для Ф4, потрібно зробити так само. Взагалі приступимо.
Що про оптимізацію вона далеко не така однозначна, як може здатися на перший погляд, тому що навіть якщо при виході з притулку, покрутивши головою, ви бачите стабільні 60 фпс, то ще рано радіти, все може змінитися, коли ви дістанетеся для міста, тому Налаштування потрібно робити з невеликим запасом (бажано тестувати в самому місті). Усі найменші тести та налаштування я проводив у себе сам, і ось що вийшло.
Характеристики мого пк phenom x6 2.8 ggz, gtx 650 ti, 6 gb оперативної пам'яті (файл підкачування 6 гб)
1) Насамперед потрібно виставити налаштування в самому лаунчері гри

Перепробував я безліч різних, але в результаті прийшов до цих, вважаю їх оптимальними, нижче опишу кожен пункт по порядку і як це все я поєднував з параметрами панелі управління Nvidia (для власників Radeon аналог Catalyst).
Розширення екрану,виставляємо ваше максимальне, тому що це найважливіше налаштування для отримання гарної картинки.
Згладжування,я виставив TAA, найкраще, яке нам надають розробники, дивно, але воно не дуже сильно жере фпс, в той же час не милить картинку, як наприклад FXAA. У налаштуваннях відеокарти згладжування потрібно відключити, щоб воно не замінювало або не додавалася до вже наявного в грі. Хто не проти незначної замиленості, то раджу ставити FXAA, з ним буде краща продуктивність.
Анізотропнафільтрація,ставимо максимальний рівень х 16, воно не впливає на продуктивність, але робить текстури чіткішими в межах видимості. У налаштуваннях відеокарти встановлюємо "Керування програмою".
Деталізація текстур,Тут вже цікавіше, впринципі моя стара відеокарта з 1 ГБ відеопам'яті витягує навіть ультра налаштування.
Деатлізація тіней, дальність відображення тіней,тут все стандартно, так само як і з текстурами, особливих відмінностей як тіні я не помітив, деякі з них жахливі навіть на ультра, а основні не погано виглядають навіть на середніх, тому виставляємо середнє.
Деталізація додаткових текстур,Чесно кажучи, в результаті своїх тестів я не зрозумів, на що впливає дана опція, начебто покращує відображення деталей на персонажах і предметах, що низьке, що ультра на продуктивність не впливає, тому ультра.
Деталізація освітлення, деталізація сонячних променів, об'ємне світло,все це ставимо на мінімально можливе, надходило безліч скарг, що ФПС дуже просідає в закритих просторах сильніше, ніж у відкритому світі, ось це називається, в народі, "не оптимізон", ще у багатьох зустрічався баг, що Деталізацію сонячних променів неможливо поставити на мінімальне, що після релога вона скидається на середнє, нижче розповім, як поставити її на мінімум.
Відбиття, вологість, об'ємний дощ, розмиття під час руху, відблиски,все це мінімально впливає на продуктивність, але покращує загальну візуалізацію та обсяг картинки, туман, дощ, відблиски. М'ясо відключаємо за бажанням.
Дальність малювання.

Ступінь деталізації віддалених об'єктів і дальність відображення деталей,ставимо на низьке, позбавляє деяких фризів у грі.
Дальність відмальовування трави,можна прибрати до мінімуму.
Дальність малювання персонажів, можна трохи підняти.
Тим самим у відкритому світі майже скрізь, де мені поки що вдалося дістатися, фпс став триматися стабільніше.
2) З налаштуваннями лаунчера розібралися, далі переходимо в розділ мої документи, папка Fallout 4, в ній знаходяться файли Fallout.ini і Fallout4Prefs.ini
Відкриваємо спочатку Fallout.ini
Раджу спробувати обидва варіанти і з включеною та вимкненою вертикальною синхронізацією, тому що це налаштування впливає на кожні ПК по-різному, комусь додає фпс, комусь навпаки, комусь завозить дискомфорт у гру, для кожного ПК потрібно тестувати окремо.
Відкриваємо пошук (Ctrl+F) і вводимо в рядок iPresentInterval, знаходимо iPresentInterval=1 змінюємо на iPresentInterval=0, цей параметр відключає Ветичну синхронізаціюу грі. Натискаємо файл зберегти та закриваємо. У налаштуваннях відеокарти, вертикальну синхронізацію раджу або відключити або поставити в режим "Керування від програми", в панелі управління Nvidia вона називається "Вертикальний синхроімпульс".
Вимкнення акселерації миші.
У файлі Fallout4.ini
У розділі додайте новий рядок:
bMouseAcceleration=0
Відкриваємо Fallout4P refs.ini
Спочатку дублюємо той самий рядок, так само через пошук знаходимо iPresentInterval , з iPresentInterval =1 міняємо на iPresentInterval=0, далі знаходимо рядок bVolumetricLightingEnable=1 і відразу ж наступний рядок iVolumetricLightingQuality=1, обидві одиниці змінюємо на 0, цією командою ми ставимо на мінімум Деталізація сонячних променів, Про яку я писав вище, яка з'їдає місцями продуктивність, яку через бага у багатьох неможливо поставити на мінімум через лаунчер. Натискаємо файл зберегти та закриваємо.
Запускаємо гру, пробуємо, далі якщо все одно нічого не допомогло, то користуємося наступним способом (зменшуємо дозвіл тіней та їх дальність промальовування майже до мінімуму, тим самим підвищуємо продуктивність, але на жаль картинка буде майже без тіней на відкритих просторах).
Заходимо в той самий файл Fallout4Prefs.ini,у документах і знаходимо в ньому
рядок iShadowMapResolution=1024,(Спочатку стоїть інше число, міняємо на 1024)
рядок fDirShadowDistance=1000.0000,(Спочатку стоїть інше значення, міняємо на 1000.0000)
рядок fShadowDistance=1000.0000,(Спочатку стоїть інше значення, міняємо на 1000.0000)
Важливі нагадування!!!
1. Після налаштувань файлів з розширеннями ini не рекомендується змінювати налаштування в лаунчері, інакше вони можуть скинутися і їх потрібно буде вводити по-новому.
2. Так само уДеякі люди можуть виникати проблеми з "прискореним" зломом замків, після відключення вертикальної синхронізації, це потрібно тестувати вже кожному особисто, на своєму ПК.
3. У кого після виконаних операцій все ще залишається дискомфорт при грі, то поставте в Панелі управління Nvidia режим налаштування користувача з упором на продуктивність.
На цьому взагалі й усе, тим самим і цього разу я домігся кращої картинки на досить старому комп'ютері, зі стабільними 60 фпс, і невеликими просіданнями в замісах в приміщеннях ~ до 45, що дуже грабельно.Даний блог буду додавати інформацією в міру її надходження і в міру виходу патчів, якщо вони будуть на що впливати, а так, на даний момент, тут є все найважливіше, так само відповім на всі ваші питання, як і робив це раніше, протягом багатьох місяців.
На прохання залив трохи скріншотів, під спойлером. (Скріни оновлю трохи пізніше)








Усім приємної гри.
Зробив невеликий апдейт блогу щодо дальності малювання.
Оновив трохи блог, підвищив основні налаштування, включив ефекти, нормальний політ.
Fallout 4 – нова частина легендарної серії РПГ у сеттингу постапокаліпсису. Розробником гри виступила студія Bethesda, що спричинило відхилення серії від канонів, заданих "Нью-Вегасом". У цій статті ви дізнаєтесь, як запустити Fallout 4 на слабкому ПК.
Зовсім інша гра
Новий Fallout зовсім не схожий на попередні частини. Сама концепція гри була перероблена з нуля. Системи прокачування, розподілу окулярів та умінь злилися в одне ціле. Тепер все прокачування стало являти собою єдину систему з параметрів SPECIAL і здібностей, які покращуються в міру отримання рівнів.
Сам геймплей також дуже змінився. Замість діалогів ви отримуєте постійний екшен та перестрілки. Пройти якийсь квест тепер мирним шляхом без убивств зовсім не вдасться. Система VATS також була піддана переробці. Тепер при вході в режим час не зупиняється, а лише сильно сповільнюється. Це підштовхує гравця до швидкого прийняття рішень, що надає грі ще більше динаміки.
Погана оптимізація
Найгірше на вас чекає попереду - це поява гальм після декількох годин гри. І справа тут навіть не в потужності вашого комп'ютера, а в поганій оптимізації. Новий двигун видає непогану картинку, але не настільки реалістичну, щоб гра могла дозволити собі лаги та просідання з ФПС навіть на топових конфігураціях. У цій статті ви дізнаєтесь, як запустити Fallout 4 на слабкому ПК і що для цього потрібно.
Системні вимоги
По-перше, розглянемо мінімальну конфігурацію для запуску гри. Необхідний процесор Core i5 4-ядерний, 8 Гб оперативної пам'яті та відеокарта не гірша або аналогічна від компанії AMD. Навіть на такому комп'ютері не гарантується стабільна робота Fallout 4. На слабкому ПК або ноутбуку гра може не запуститися.
Але якщо вам вдалося запустити гру з моторошними гальмами і ви хочете накинути хоч трохи продуктивності на вашій системі, скористайтеся порадами, описаними нижче.

для слабких ПК
Відразу позначимо, що всі зміни стосуються спрощення та стиснення графічної складової, тому не чекайте прекрасної картинки на своєму комп'ютері, як у повноцінному оригіналі.
Перший спосіб оптимізації – це встановлення спеціальних патчів. В основному це робиться за рахунок зміни конфігураційного файлу. В інтернеті можна знайти безліч різних варіантів цього файлу, кожен із яких оптимізований під слабку конфігурацію ПК. Зазвичай автор підписує до патчу опис заліза, для якого створювався мод.
Даний файл необхідно помістити в папку з документами, де знаходяться збереження для Fallout 4. Патч для слабких ПК не гарантує величезного приросту кадрів за секунду, але 5-7 ФПС вичавити у вас вдасться. Якщо результативної продуктивності недостатньо, ви можете перейти до наступного оптимізації.

Другий спосіб – заміна стандартних текстур на текстури низької роздільної здатності. В інтернеті ви можете знайти паки, які містять стислі текстури з гри. Цей спосіб допоможе знизити навантаження на відеопам'ять при грі в Fallout 4. На слабкому ПК така оптимізація дає набагато більший приріст, ніж файл конфігурації. Однак зображення при цьому змінюється дуже сильно - усюди будуть розмиті текстури будівель, персонажів, супротивників, ландшафту та іншого.
Оптимізація Fallout 4 для слабких ПК- Процедура досить складна і не завжди приносить бажаний результат. Мало того, що у гри дуже високі системні вимоги, так ще й текстури, додані розробниками, мають великий обсяг, тому довго обробляються комп'ютером. Але є кілька хитрощів, які допоможуть досягти значного збільшення продуктивності.
Розширення екрану
Дуже сильно впливає на продуктивність саме дозвіл вашого монітора і при його можна домогтися значного приросту FPS. Звичайно якість картинки в цьому випадку теж страждає, зате гра починає працювати плавніше.
Ручне налаштування графіки
Відредагувавшифайл Fallout4prefs.ini, можна відключити деякі опції, що вимагають багато системних ресурсів. До них відносяться вертикальна синхронізація, роздільна здатність тіней і дальність промальовування об'єктів. На якість зображення ці параметри впливають не так вже й сильно, тому сміливо можете їх вимикати.
Моди
Народними умільцями було придумано чимало модів, які дозволяють як оптимізувати для слабких ПК Fallout 4, так і просто змінити зовнішній вигляд деяких речей, що зустрічаються в грі. Серед них можна виділити такі:
- FogRemover. Забирає з гри туман, який споживає багато ресурсів. Особливо це стає помітно у закритих локаціях.
- Wasteland 512 Textures. Знижує роздільну здатність ігрових текстур у чотири рази, завдяки чому їх провантаження сильно прискорюється. Якість картинки падає трохи, а ось FPS збільшується в рази.
- FarawayAreaReform (FAR). Цей мод знижує якість текстур об'єктів, які знаходяться далеко від вашого персонажа. Як і попереднє, погіршує якість зображення, але збільшує продуктивність.
Всі описані вище моди можна легко встановити, скориставшись