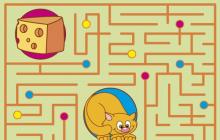Смартфони или таблети за Android keruvans є с ръчен инструмент за стрийминг на медийно съдържание, зокрема - малункове и снимки. За по-тънка обработка обаче не можете без компютър. Преди това е необходимо да имате резервно копие вместо вътрешно устройство за съхранение или карта с памет. Днес ще ви покажем методите за прехвърляне на снимки от смартфон (таблет) на компютър.
Методите за прехвърляне на снимки към компютър е проста връзка: очевидно свързана с кабел, без уста, тъмни екрани и услуга Google Photos. Повечето от най-простите.
Вариант 1: Google Photos
Заменена старата и затворена услуга Picasa от "корпорацията на доброто". На манекена на koristuvachіv - най-добрият и лесен начин за прехвърляне на снимки от телефона или таблета към компютъра.
- След като стартирате програмата, активирайте уеб базирания запис, в пространството на който и ще има подправяне на снимки: уеб базираният запис е виновен за стартиране на вашето Android устройство преди всяка връзка.
- Регистрирайте се, докинговете за снимки ще бъдат синхронизирани. За промоции те ще бъдат лишени от изображения, тъй като ще си отмъщават в папки за снимки.

Можете също да синхронизирате снимката или изображението ръчно: отидете на раздела "албуми", докоснете желания и ако го видите, променете съобщението.
Несинхронизираните албуми се виждат лесно в края с кръстосана хмаринка в долната част на дясната ръка. - На компютъра отворете любимия си браузър (например Firefox) и отидете на адреса.

Влезте в облачния запис, който е синхронизиран с услугата. - Отидете в раздела "снимка"... Виждайки необходимите изображения, натискане на пиктограмата на отметка в горната част.

Като видя, натисни три точки с дясна ръка в планината. - Натиснит "Завантажити".

Можете да видите свързаните файлове в стандартния диалогов прозорец, за които можете да свържете вибранизираните снимки към вашия компютър.





Без значение поради своята простота, целият начин за премахване е необходимо да се свържете с интернет.
Метод 2: Hmarni skhovischa
От доста време свикнахме с кучия полза като компютри и мобилни джаджи. Те включват Yandex.Disk, Google Drive, OneDrive и Dropbox. Роботът може да бъде показан на дупето на останалата част от нахалния боклук.
- Изтеглете и инсталирайте Dropbox клиент за вашия компютър. Зверско уважение, за победоносната мрачна схова, както и за багатьохите, да имат забравен запис, в който е необходимо да влезете в компютър или мобилно устройство.
- Изтеглете този Instant Klієntsky Dodatok за Android.
- На телефона отидете на всеки файлов мениджър - например ES File Explorer.
- Отидете в каталога със снимки. Папка Roztashuvannya Tsієї лежи от камерата za nalashtuvannya - за промоции tse папка "DCIM"в основата на вътрешния жлеб "sdcard".
- Dovhy tapom, за да видите необходимите снимки. Натисни бутона "Меню"(три точки със стекер от дясната страна) и вибрира "Видравити".
- Познайте елемента в списъка „Дайте го на Dropbox“че natisnіt yogo.
- Viber папката, искате файлове в yaku и изтеглете "Додати".
- За предварително зададените снимки отидете на компютъра. Creep "Моя компютър"и се чудя дали клиентът е на мястото "Вибране"- по-нова версия за бърз достъп до папката Dropbox за zamovchuvannyam.

Klatsannyam Misha отидете там. - Perebryuyu в пространството на Dropbox, отидете в папката, снимките бяха хвърлени в яку.





От снимките можете да практикувате.
Алгоритъмът на роботите с най-малката дъвка не може да се види от такава кутия. Как, незасегнати от насипно състояние, как да се изгради, дори повече. Въпреки това, подобно на Google Photos, ние не сме много заети с интернет.
Метод 3: Bluetooth
Років 10-ти том за прехвърляне на файлове чрез Bluetooth стана още по-популярен. Прост метод наведнъж: всички съвременни джаджи на Android може да имат такива модули.
- Променете компютъра си, ако компютърът или лаптопът има Bluetooth адаптер и, ако е необходимо, инсталирайте драйвера.
- Активирайте Bluetooth на вашия компютър. За Windows 7 алгоритъмът е следният. Отидете на "Старт"които вибрират "Контролен панел".

Имайте "Контролен панел"кликнете върху "Център за ограда и контрол на достъпа до спални".
Накарайте менюто да вибрира "Промяна на параметрите на адаптера".
Познайте иконата с Bluetooth - като правило трябва да ви се обадят "Merezhne z'єdnannya Bluetooth"... Вижте и рисувайте „Предоставяне на приставка за сядане“.
Готово, можете да преминете към офанзивния крокодил.
Заразете бутоните на камерата на най-простите телефони, дори да не говорим за смартфони. Duzhe ръчно, "камера" стартирате на ръка. Лесно е да създадете снимка, просто е, оста е оразмерена само до екрана и можете да я изградите лесно, ако искате да погледнете снимката в по-голям размер или да я споделите с любимите си хора. Vinikaє bazhannya прехвърляне на снимката от телефона на компютъра. Ще се опитам да се развивам, в резултат на растеж.
Модели телефони и смартфони без телефони. Специфичният тип кожа има своя особеност, включително прехвърлянето на снимки. По отношение на модела на кожата е неудобно, ще се опитам да обясня основния принцип, как да ви помогна да подобрите качеството на дизайна.
Модерни телефони и могат да се използват за универсално зареждане, което може да се свърже с розов microUSB - USB. Трябва да се свържем към USB порта на компютъра. На по-старите телефони имаше рози, но често само за този модел телефони. Ако имате телефонно обаждане - USB, тогава също ще го видите. Чертеж на ос на USB типове.
Направете снимка, щракнете върху левия бутон на мечката, обърнете отново големия размер
С цифри 1 - USB, 2 - miniUSB, 3 - microUSB.
Кабелът е свързан към телефона, другата страна е свързана към компютъра. След първото свързване той автоматично ще инсталира необходимите драйвери (като паметта на драйвера е програма, която извиква нашия прикачен файл, телефонът има проблем, тази операционна система на компютъра). На панела на сградата има пиктограма, 
малката се вижда с червена рамка, оста е по-голяма, същите малки. Сякаш е в нов мащаб, очевидно е, в какво ще бъде.
На линията на дупето се виждат детайлите на смартфона LG Leon. 
Когато се появи нова икона в прозореца "Моят компютър".  - "LG Leon", малък е заобиколен от червена рамка.
- "LG Leon", малък е заобиколен от червена рамка.
При щракване върху новия ляв бутон на мечката, тя ще покаже нов прозорец, в който има два диска. 
Можете да имате такава, освен ако не е поставена карта с памет. В нашето приложение - tse „Вътрешна памет и CD карта“. Показва се папката "Вътрешна памет".  Има много папки bachimo. Ние сме папката DCIM, папката на камерата на телефона.
Има много папки bachimo. Ние сме папката DCIM, папката на камерата на телефона.
Vidchinyaêmo її. Тук има папка с услуги и папка „Камера“ 
Видкриваємо її, ето снимки от нашия фотомодул. 
Якшо, як, имаме файлове в списък, щракнете върху "Вигляд" и вибираме 
„Стари значки“ или „Страхотни значки“
Стандартни проекти на Dali - щракнете с десния бутон на мечката върху снимките, които избираме, елементът от менюто "Копиране" е избран от менюто, можете да отидете в папката на компютъра "Изображение" или можете директно върху "Работна маса" щракнете десния бутон на мечката - изберете елемент от менюто "Вмъкване" ... Нашата zavdannya vikonane, снимка от телефона, прехвърлена на компютъра.
Забележка:
Ако телефонът ви има карта с памет и телефонът казва да запазите снимки, тогава в DCIM papa, вътрешната памет на телефона няма да има снимки. Опитайте се да уловите вонята на същия татко - DCIM на CD карти.
Сега випадокът е ясен. Първият път, когато телефонът е свързан към компютъра, драйверът е инсталиран или драйверът е инсталиран и телефонът не се появява в папката „Моят компютър“. Можете да опитате да отидете на уебсайта на virobnik по телефона, да намерите необходимия драйвер и да го инсталирате ръчно. Не искам да постигна важността на завдания и не всички ще се покажат за власт.
Як, ще прецакаш ли някого във випадку? Chi є shche, yakis версия на версията "Прехвърляне на снимки от телефона към компютъра". Така че, ако на телефона е интернет (чрез WiFi или мобилен). Отиваме до имейла на телефона (радвам се, вече имате екран за поща, можете да го отворите - инструкции.) Входящите съобщения се изпращат от вас в списъка. На компютрите можете да отидете на електронната публикация и да прикачите снимките към компютрите.
Ако имате Wi-Fi, тогава с помощта на допълнителни програми SHAREit можете лесно да прехвърляте снимки от вашия смартфон към компютъра с няколко щраквания. Покрокова инсталация чрез програми на компютър и смартфон и обмен на подробни описания с тях
Описан е друг вариант за прехвърляне на снимка от телефон към компютър с помощта на технологията Bleutooth. Има и подробности за bluetooth технологията и как да свържете телефон към компютър.
Във връзка с
06.07.2018 Френк 11 коментара
Как мога да прехвърля снимка от Android на компютър или лаптоп с Windows? Много е лесно да се даде отговор: „Просто е – просто включете смартфона си към компютъра с допълнителен USB кабел“.
И така, изгледът е правилен, но как мога да прехвърля снимки без кабел? Не е тайна, че без устата прехвърляне на почит към пари за кабелни данни и без уста телефон към смартфон или таблет с компютър или лаптоп не е проблем.
Можете да изберете да използвате тази домашна WiFi мрежа за прехвърляне на снимки между компютри и мобилни прикачени файлове към android.
Чудесно е. Освен това няма единен начин за бездетно прехвърляне на почит към телефона, който обратно.
Otzhe, как можеш да хвърлиш снимка на жив плет без деца от смартфона си с Android на компютър, лаптоп или навпак?
Удобен за кожата компютър, който смартфонът е оборудван с интерфейс без уста. Е, защо да не се обидят, като добавят една към една за прехвърляне на снимки между тях?
Има много начини да правите снимки от телефона си с Android към компютър, без да ги свързвате с кабели.
Можете да изберете да използвате вашата домашна WiFi мрежа за цялата мрежа, директна връзка, да използвате опцията Bluetooth технология или да ускорите възможностите на WiFi Direct.
UVAGA: Ще добавя поредицата в 3 rocky, така че сега има ефективни начини (всичко може да се направи практически mittєvo).
По-долу ще се радвате да покажете простите начини за прехвърляне на данни между компютър / лаптоп и смартфон с Android, но първият вариант е да намерите най-доброто прехвърляне на снимки чрез USB кабел.
Yak z android прехвърляне на снимката на компютър и лаптоп чрез USB кабел
Снимане, запис на филми, настройване на нови програми или заключване на музика от интернет - всички тези дейности се съхраняват на мобилен телефон.
За да подобрите мощността на смартфона, е възможно периодично да прехвърляте данни на твърдия диск на компютър или лаптоп.
Кожен смартфон може да бъде свързан към компютър. Повечето телефони са оборудвани с Micro-B USB гнездо наведнъж.
Основната причина за това са международните директиви, които са предназначени да стандартизират и стандартизират зареждането на розите, което също е комунално пристанище.
За да инсталирате връзка от компютър, ви е необходим майчин кабел с две различни рози.
За да промените прехвърлената снимка, свържете смартфона с Android към компютъра / лаптопа, като използвате допълнителен кабел, описан на снимката.
Windows може автоматично да показва нови функции и да инсталира необходимите драйвери.
ЗАБЕЛЕЖКА! Проблеми могат да бъдат открити с по-стари версии на софтуерната защита, например Windows XP.
- MTP - ви позволява да редактирате достъпа до всички мултимедийни файлове, като: снимки, файлове или музика
- PTP - Tsei параметър на телефона към камерата.
Сега просто се чудете на снимката на android на компютъра, отидете на „Компютър“ и в средата на дисковете свържете телефона си.
След като натиснете иконата с името на смартфона, разклатете паметта на телефона до снимката на паметта. Снимките, направени от камерата на android, се записват в татко DCIM (на картата или в телефона)

Просто трябва да плъзнете папката на компютъра или в работния стил. Щом компютрите имат проблем с външния вид на вашия смартфон, може да има много фактори.
Проверете дали не е включен кабелът, към който включихме приставката. Офанзивният крокодил е виновен за сгъване от обръщането на налащуванския андроид.
Deyakі телефони и може да блокира автоматично прехвърляне на файлове - obroblyayut USB порт на компютъра яки зареждане рози.
За всеки vipad трябва да промените режима на USB връзка на „Прехвърляне на файлове“. Бих искал да преразгледам и да актуализирам смартфона до последната версия (налична за този модел).
Yak z android прехвърляне на снимка към лаптоп чрез bluetooth
Perevaga vikorystannya Bluetooth - неговата популярност и простота в koristuvannya. Докато носите очевидно нов лаптоп, съм сигурен, че сте оборудвани с Bluetooth интерфейс.
При настолните компютри популярността на Bluetooth става все по-популярна и още повече, ако искате да използвате интерфейса, тогава ще трябва да закупите Bluetooth, който може да бъде свързан към USB порта.
Отстрани на смартфона няма проблеми с достъпността на описания интерфейс. Днес е лесно да познаете смартфон, който не е съвместим с Bluetooth интерфейса.
Недостатъчен Bluetooth е малък обхват на връзката (теоретично до 10 метра в най-популярните приложения от класа на издръжливост, оборудвани с цифров интерфейс), обвързан с алгоритми за канали (шега).
Първо, трябва да изградите вашия смартфон с компютър. За много информация е необходимо да промените Bluetooth интерфейса на включванията както на свързаните приставки, така и на приставката към режим на откриване.
Превключете, но телефонът има Bluetooth интерфейс (преди да говорите, просто изберете Bluetooth само ако го направите, защото постоянно активният интерфейс означава, че батерията на вашия смартфон не се използва).
В Android Bluetooth интерфейсът може да бъде активиран без нужда от преден екран, а за смартфони връзката извън кутията е налична и на екрана на системата.
Освен това превключете към компютъра, така че Bluetooth интерфейсът да е активиран, и след това вибрирайте функцията за добавяне на добавката от панела Keruvannya. Веднага след като Bluetooth интерфейсът е активен и на двете приложения, той ще се появи в режим на дисплея след десет часа, в прозореца "Добавяне на ново" можете да завъртите иконата, която показва смартфона от Bluetooth дисплея. Вибрирайте с едно щракване и вибрирайте "Dal".
Следващата стъпка е да получите правилно прикачените файлове. На компютъра ще се появи уникален код за залог, променете залога, но същият код ще се покаже и на смартфона. Ако е така, вибрирайте „Сдвояване“ (или „Свързване“) на екрана на смартфона и попълнете параметъра „So“ на компютъра и кликнете върху „Dal“.
Искате ли да инсталирате драйвери за всички функции на вашия смартфон, който поддържа Bluetooth. Ако инсталацията на драйвера е завършена (всичко се извършва автоматично), не забравяйте да изчакате до следващия път. Натиснете бутона "Затвори".
Сега отворете стандартния прозорец "Tsey computer", в средата на наличните икони (дискове, оптични дискове) в групата "Inshі", и използвайте иконата, която представлява същата връзка със смартфон.

Щракването върху тази икона ви дава достъп до ресурсите на вашия смартфон, така че можете лесно да го запомните със стъпков диск на вашия компютър.
Можете да прехвърляте едни и същи копирани файлове между вашия смартфон и компютър. Уверете се, че сте изключили прикачения файл, когато копирането приключи, и изключете Bluetooth интерфейса от телефона си.
ЗАБЕЛЕЖКА! По-подробни инструкции, със снимки, как да изпратите снимка от android на компютър или лаптоп
Други начини за прехвърляне на снимки от android към компютър

Можете да преглеждате и архивирате вашите снимки от вашето устройство с Android на вашия компютър чрез Android File Transfer.
За да знаете как да изтеглите програмата за прехвърляне на файлове на android и на компютър (смрад ризни).
След това свържете приставката към компютъра с помощта на допълнителен USB кабел или QR код. Добре е за всеки.
Когато отидете на телефона, можете да публикувате цялата отчетна информация за новия на екрана на компютъра и да импортирате снимки.
Просто изберете снимка, ако искате да експортирате, и след това прегледайте "Импортиране / Експортиране" в горната част на екрана.
Viberit точки на знака за експорт на прозореца и вдясно е счупен. Yak bachite, имате шанса да убиете всички щраквания. Сега можете да създавате стилове на снимки, каквито пожелаете. успех.
11 mirkuvan за „Як за прехвърляне на снимка от Android към компютър или лаптоп“
не умен
Предложения
Не е ли умно?
Предложения
Натиснете бутона Head и след това натиснете бутона Insert. Tsey icon viglyadaє як символ на буферния обмен і се намира вдясно от иконата "Копиране". Видео изображенията ще бъдат копирани в папката на компютъра.
Предложения
Развитието на информационните технологии означава промяна в живота на обикновените хора. Преди това снимките са правени на специален хартиен нос. За такива изображения има електронен зрител. Windows е разрешен на преносими компютри, можете да направите конкретна снимка за вашите нужди. Це дуже зучно. Важно е да виждате повече изображения наведнъж на компютри и лаптопи. Ще се каже за тези, които могат да изпращат снимки от телефона на компютъра. Какво ще кажете за процеса на овладяване на skin ludin? Как можете да помогнете на идеите на живота си?
Вземете снимка за кадъра
Важно е да проявите голямо уважение, така че развитието на съвременните технологии ще ви позволи да използвате знаците за помощ на нови мобилни устройства. От тях е възможно да прехвърлите изображението на компютър. Процедурата обикновено е една и съща за всички приложения.
Знаците могат да се променят:
- към телефона;
- зад помощта на таблета;
- за допълнителна фото или видео камера;
- чрез уеб камера.
Понастоящем процесът на прехвърляне на знаци към компютър е подобен. Свържете се с монтажа на персонала на сградата.
Методи на предаване
Как мога да изпращам снимки на компютъра си от телефона? Isnu kіlka опции за развитие на podіy. Koristuvach може сам да вибрира общия метод за преразглеждане на системата.
В текущия ден е достъпно прехвърлянето на изображения от мобилни прикачени файлове:
- за допълнителна помощ от кабелна връзка (на практика най-често е възможно да се включите);
- по начин без уста.
При първия vipad ще можете да използвате флаш карта. Няма нищо особено в това! Ще бъдат дадени допълнителни подробности за метода на кожата.

Което се изисква
Как мога да изпращам снимки на компютъра си от телефона? В предната част, koristuvach е виновен за вибрационен тип синхронизация на прикачени файлове. Винаги, когато има нужда от внедряване, ще мисля за инвентаризация.
За кабелна връзка можете да вземете:
- мобилна приставка;
- тел с USB роза
Bezdrotove свързаност vikoristovuєtsya най-вече на смартфони или таблети. За нови необходими такива артикули:
- джаджа, на която е снимки зад помощта на човек без уста;
- добавка към компютър за синхронизиране на прикачени файлове чрез Bluetooth;
- специален Bluetooth-адаптер (не е необходим за лаптопи).
Задвижва връзка
Як хвърли снимка на компютър? Веднага щом бързо се свързваме с другите, е възможно да включим идеи в живота, било то притурка. При подобни обстоятелства, pristіy vikoristovutsya як znіmnny носа.
За да прехвърлите снимки от мобилен телефон или фотоапарат към компютър, трябва:
- Деинсталирайте компютъра и притурката си. Проверете отново двете устройства.
- Донесете един USB кабел към мобилната приставка и един към компютъра.
- Трохи от трохи. Особено, стига да се свържете. Операционна система за свързване на връзки на устройства.
- Отидете на „Моят компютър“. Там се появява нова икона с изображенията на джаджата в „Inshi“ или „Прикачени файлове към известните носове“ и се прави снимка.
- Два natisnut на следващата снимка. Як хвърли снимката от камерата на компютъра? Чи, например, от мобилен? За всеки да има възможност да знае папката, в която са подредени изображенията. На таблети и смартфони най-често за разпространение се използват Снимки / Камера.
- Отворете папката, в която ще бъде запазено изображението. Използвайте курсора, за да видите необходимите документи и ги плъзнете, за да спестите пари на компютъра. Препоръчително е да отворите папката за цялата среда.
От и всичко. Сега zrozumіlo, като снимка от фотоапарат на компютър, го прехвърлете. Можете да koristuvatisya shche в един трик. Ще ускоря процеса на импортиране на всички изображения на компютъра наведнъж.

За да се случи някой:
- Свържете смартфона или таблета към компютъра за допълнителен дартс.
- Отидете на „Моят компютър“.
- Натиснете десния бутон на мишката върху свързания прикачен файл. Изберете елемента „Импортиране на изображение и видео“.
- Ако е необходимо, специално поле на екрана ще покаже знак, който ще бъде присвоен на всички прехвърлени документи.
Файловете се съхраняват в Windows в основните папки "Video" и "Image". Вонята на roztashovani в "Biblіotekakh".
Без дартс
Как мога да изпращам снимки от телефона си към компютъра си чрез Bluetooth? Такъв начин не е особено популярен, но за това е необходим за благородството. Процесът е настроен по офанзивен алгоритъм:
- Свържете Bluetooth приемника към компютъра. На лаптопите има достатъчно функции.
- Инсталирайте специална програма за драйвери за прикачения файл.
- Активирайте Bluetooth на смартфони или таблети.
- Вижте програмата и вижте списъка с налични добавки за необходимата притурка.
- Вибрирайте в менюто с функция "Синхронизиране". На първо място мога да напиша формуляра на майка ми, но не мога да променя.
- Отидете на вашия компютър. За много две щракнете върху „Моите компютри“ за свързаното устройство. Програмите Deyaki за роботи с "Bluetooth" ви позволяват да отидете на притурката наведнъж.
- Познайте снимките, които трябва да запазите.
- Вижте необходимите документи. Издърпайте ги от специално въведено място на компютър.

Гледах го, като от телефона към компютъра, хвърлях снимките от вайпада на този. Всичко е по-просто, няма нужда да се строи! По същия начин можете да ускорите Wi-Fi технологията.
Първо, трябва да знаете как да прехвърлите снимка от телефона на компютър, трябва да използвате метода за свързване на мобилна притурка.
Змист:
Инструкции за Android
Веднага щом сте собственик на смартфон под Android OS keruvans, можете да създадете цена по един от следните начини:
- Bluetooth;
- Wi-Fi;
- Свързване към компютър чрез USB (жичен метод).
Свързване за допълнителен Bluetooth
Vikoristannya tsy тип данни е разрешено да се прехвърлят към компютър дали файлове без допълнителни подробности, като например работещ рутер abo.
Уважение, при прехвърляне на голям брой снимки наведнъж, данните могат да бъдат прекъснати.
Преди да прехвърлите данните, включете компютъра и го активирайте, без да забравяте да включите видимостта.
На вашия смартфон посетете следните страници:
- Отидете на "Nalashtuvannya" и отворете раздела "Капчици";
- Активирайте Bluetooth робота, като щракнете върху повикването за събуждане в режим на готовност;

- Сега със същия принос "Капчици"натиснете "She" и на прозореца вибрира "Hot spot" (името е "Point of access");

Стартиране на Bluetooth на Android
- В прозореца активирайте режима на точка за достъп. Измислете и въведете паролата за достъп. Увеличете режима на видимост, така че компютърът да открие притурката.

Сега на вашия компютър отидете на настройката на bluetooth („Система“ – „Параметри“ – „Bluetooth“).
Стартирайте сканиране на нови плъгини, така че не е нужно да знаете, че докинговете няма да се показват на екрана за името на мобилната точка за достъп. Viconite z'єdnannya. Покажи се, пишейки: "Pareno":

Свързване с телефона чрез Bluetooth
Новият начин за предаване на вибрации е Bluetooth.

При vіknі "Vibir ще се прикрепи"щракнете върху името на вашия компютър. Цей има час за равенство на терена „Nadsilannya abo otrimannya files“.

При всички параметри на надзора/отхвърлянето на даденото, щракнете върху елемента "Отхвърляне" и установяването на заведението. Ще бъдете подканени да кандидатствате при директора, където можете да вземете всички подаръци.

Използвай моя Wi-Fi
Използването на притурка от компютър през мрежа ще ви позволи да постигнете високоскоростно прехвърляне на файлове по безустен начин.
Последната опция е стабилна, под Bluetooth точката за достъп.
За да организирате прехвърлянето на изображения, имате нужда от компютър, връзки към един рутер.

Заключете програмата My FTP Server. Променете дали телефонът е свързан към рутера. Стартирайте ее в раздела "Конфигурация" и отворете името на паролата.
Моля, попълнете редовете без промени.

Запазете червеите, като разтегнете пиктограмата на дискета в горната част на екрана. Сега отидете на смута и натиснете бутона "Стартиране на сървъра".
Променете състоянието на връзката, в зависимост от изображението, можете да го намерите в зеленината на цвета.
Отворете папката "Моят компютър". Щракнете с десния бутон на мечката върху празното съобщение в татко в контекстното меню, изберете "Додати елемент при мержевото отглеждане".
Компютърът може да се свърже с Wi-Fi.

Разгледайте настройката на елемента на подгъва. Кликнете върху елемента „Vibir на іnshogo разпространение“че печат "Дали".
В началото на депозита въведете адреса на хеджирането, който е посочен в главния прозорец от програмите.
Ние ще ви помогнем да използвате името на koristuvach, както сте го измислили по-рано, като коригирате мобилната помощна програма.

Когато файлът на обекта се покаже в прозореца "Моят компютър", ще се появи елемент от мрежата - цялата папка от usim.
Като директор, вие можете да знаете кодовата дума, както сте измислили по-рано в програмата My FTP Server.

В такъв ранг можете да прехвърляте файлове на компютър и да навпаки. Няма значение, можете да го използвате на мобилното си устройство, но на картата с памет.
Опитайте се да покажете вонята на активен компютър.
Така че, достатъчно е просто да деактивирате сървъра от мобилната програма или да получите един от прикачените файлове от рутера.
Коринт информация:
За роботи без прикачени файлове, които могат да използват Bluetooth, се препоръчва да използвате програмата възможно най-бързо. Професионален инструмент за свързване на компютър или лаптоп с мобилни и периферни приставки зад допълнителен Bluetooth интерфейс. Приема всички версии на Windows, още смартфони, микрофони, принтери, телевизори.
Карал z'єdnannya
Друг начин за прехвърляне на снимки към компютър е чрез свързване чрез допълнителен microUSB-USB кабел. Той трябва да бъде включен в комплекта и да се продава във всеки магазин за технологии:

Важно! Преди да настроите определен тип данни, променете всички имена, които искате да прехвърлите на вашия компютър, от вътрешната памет на телефона към SD картата.
Свържете телефона с допълнителен кабел. Когато се появи притурката, ще се появи информация за новата връзка. Klatsn_t tse povidomlennya, след това яжте на vіkno yogo nalashtuvan.
След това активирайте режима на USB съхранение. В такъв ранг можете да видите папка с данни, в които можете да записвате, и можете да пуснете всички необходими файлове на вашия компютър.

Сега отворете прозореца "Моят компютър" на вашия компютър и познайте своя в списъка с известни устройства. Отворете папката и променете необходимите символи.
Можете също да добавяте нови файлове към телефона си, да отваряте и виждате папки и тяхното съдържание.
Инструкции за IOS
Yaksho vi є нека премахнем някой от другите прикачени файлове от IOS, можете да хвърлите снимка на компютър по един от двата бързи начина:
- ICloud зад кулисите;
- Чрез mediatek
Медийна библиотека на ICloud
iCloud- цена за Apple технология. Позволява ви да вземете специални файлове, контакти, да настроите и архивирате операционната система.
Aikloud акаунт за прикачване на връзки към вашия (данни за самоличност за оторизация).
Отидете на настройката на мобилната притурка и кликнете върху елемента "iCloud". Кликнете върху "Снимка" и активирайте квадратчето за отметка в полето "Моята фотопотика".
Цялата медийна библиотека автоматично ще бъде активирана в hmara (необходимо е да се свържете с интернет).

Изпратете снимка на компютъра си за помощ, след което добавете добавки за показване на файлове от магазина или влезте в уебсайта icloud.com.
Отидете в профила си и в "Снимка" татко, за да знаете всички снимки, като куршумите са преместени в hmara на функцията "Моят фотопотик". Можете да добавяте файлове към вашия компютър.

Импортиране чрез iTunes
За да изпратите снимка от смартфон на компютър по подходящ начин, трябва да изтеглите притурка от компютър и да отворите програма. Махнете се от пътя, обвързвайки го с комплемента.
След това програмата автоматично ще присвои типа и моделът ще бъде прикачен.
Намерете своя телефонен номер в депозитар "Пристрой". Преглед на медийната библиотека на всички файлове. От него можете да промените дали това е снимка, видео или музикален запис.

Универсален начин: Vikoristannya hmarny skhovishcha
Khmarne skhovische (или "hmara") - цена за услугата, която ви позволява да приемате файлове и папки на отдалечения сървър на собственика на услугата.
Най-популярна и популярна с Vikoristanna є услуга
Основното е, че няма да е необходимо да свързвате притурката към компютъра и да прехвърляте файловете на компютъра за прехвърляне на снимки.
Leather service има собствена и мобилна операционна система.
Користорите могат да регулират синхронизирането на всички файлове със студен файл. Това означава, че всички изображения ще се получават автоматично не в паметта на телефона, а в мрак.
След това можете да ги видите на компютър, като ускорите помощната програма за компютър. Tsei начин ви позволява да спестите много време и памет в мобилния телефон.
В допълнение към снимките, можете да настроите синхронизирането на обидните видове почит:
- Музика и плейлисти;
- Видео файлове;
- Музикални ноти;
- Дата на създадените програми;
- Nalashtuvannya OS.
За iPad не можете да добавяте допълнителни услуги, а по-скоро стандартния iCloud. Програмата вече е инсталирана на телефона и синхронизацията с настолните компютри на iTunes е настроена за промяната.
Лесно се вижда на обикновен дупе, як налащуват зад помощта на мрачен сховиш:
- Добавете някои програми за организиране на сирен zberigannya danih z. Например, One Drive (posilannya);

- Вижте инсталираната програма и се регистрирайте или уведомете преди това. Всеки път, когато използвате компютър под Windows, се препоръчва да влезете в същия регионален запис като на компютър;

- Когато влезете за първи път в програмата, ще бъдете показани в резултат на автоматичното изпращане на снимката до hmara. Natisnіt на "Pidtverditi";
- Не можете да проверите, просто покажете предложението и включете синхронизацията автоматично, като натиснете бутона "Параметри". В колоната „Опции“ кликнете върху.

За да преместите файловете, свържете се с рутера или 3G данни за бързо предаване на данни. Когато синхронизирането приключи, можете да го видите на вашия компютър.
Windows 8/10 вече има инсталирана програма. Отидете до прозореца "Моят компютър" и вижте директора в лявата част.
За актуализацията на почитта (за свързване на компютъра с интернет), татко има снимка, която е променена преди малко.
По същия начин можете да спечелите, ако искате да синхронизирате данни и файлове между вашия смартфон и компютър.
Тематични видеоклипове: