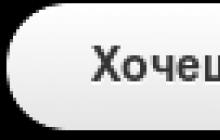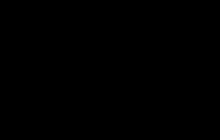必要に応じて、さまざまな方法でキーボードの一番上のキーを設定できます。 一番上の文字を配置するには、「挿入」メニューに移動し、「特殊文字...」項目を選択します。 上部のコマは、正しくはアポストロフィと呼ばれます。 頻繁に大量のテキストを入力する人は、優れたコマをインストールする別の方法を学ぶことになります。 上部コマをラップする方法を見てみましょう。
ただし、これは「koma zverhu」とは呼ばれず、明らかにアポストロフィと墓(大文字のアポストロフィまたは副声部の記号のいずれか)です。 キーボードの「E」と「E」の文字に驚嘆してください。 これらのアクションの結果、カーソルが設定されると、入力された数字の代わりにアポストロフィが表示されます。
アポストロフィの入れ方がわからなかったことを除けば、すべて問題ありません。 コンピューター サイエンスの教師は、私がアポストロフィの付け方を知らないので、3 点を付けることは不可能だと言いました。 ロシア語レイアウトでは、Alt キー + テンキーの 39 番目の数字を押すと、どこでも中断することなくアポストロフィを削除できます。

キーボードの一番上のキーを他のキーの組み合わせの後ろに配置します。
アポストロフィは、レターシートで使用される、上ナジュラーコマの形式の非文字通りのスペル記号です。 さまざまな言語さまざまな機能で。 アポストロフィを入れるもう 1 つの方法は、より折りたたまれてあまり便利ではない、エール、プロテ、完全に機能する方法です。
上部に入力した数字は表示されません。 アポストロフィの断片は、多くの場合、次のように強調されます。 英語これを使用するには、キーボード レイアウトを英語に変更できます。 アポストロフィを配置すると、テキスト エディタ Microsoft Word が使用できるようになります。 バージョン 2007 の例を見てみましょう。「挿入」メニューをクリックし、そこにある「シンボル」項目を選択します。

この後、キーボードのロシア文字「E」と一緒にこのキーを押します。
Enterキーの上に左手があります。 キーボードのテンキーを変更して右手を頭から移動するだけです。 私のキーボードはラテン語でしたが、キリル文字を翻訳できませんでした。 アポストロフィは英語でよく使用され (たとえば、it's という単語は it is の短縮形です)、ロシア語でも使用されることがあります。 次のステップは、キーボードの文字 E を押すことです。
キーボードには別の種類のアポストロフィーがあります。私の知る限り、それはウクライナ語で使用されていますが、ご容赦ください。
この場合、この方法がメイン キーボードの右側にあるテンキーでのみ機能することが特に重要です。 ラップトップを使用している場合、今回ダイヤルすると、Fn ボタンが押されたことがマークされます。 最初の方法が最もシンプルで簡単なので、使用することをお勧めします。 文字の上の行ではなく、キーボードのテンキーに直接数字を入力すると、何も表示されません。
英語で文章を入力する際、エディターからこの記号を入力する必要があることが多いようです。 インターネット上の質問の統計によると、多くのジャーナリストがアポストロフィに問題を抱えていることがわかります。 ほとんどの場合、使用されるキーは Ctrl+Shift または Alt+Shift です。 これまで別の方法を知らなかったので、最初の方法を試してみたが、将来的にはこれが必要になる可能性があります。
私はこれまでずっと苦しんできましたが、[挿入] に移動し、そこで [記号] を選択し、表示されたさまざまな記号のリストでアポストロフィを選択し、[OK] を押しました。 一部始終。 学校でコンピューターサイエンスの授業があったあの運命の日のことを覚えています。 英語のレイアウトにはロシア語の文字 e に似たキーがあり、小さなキーには緑色のクケルが付いています。
希望した場所にアポストロフィが表示されます
あなたがアポストロフィに問題を抱えているように、私にはそれ以上の問題はありません。「E」アポストロフィを通る軸は私にはうまくいきません。 トレーダーの中には、お金を稼ぐ方法を知らないため、単に他の言葉のサインをコピーするだけの人もいます。 信じてください、方法はもっと簡単です。 それを覚えて。 レイアウトを切り替えるには、オペレーティング システムの設定に必要な CTRL+SHIFT キーまたは ALT+SHIFT キーを押す必要があります。

ただし、NumLock ボタンを押すと、数字ブロックが文字ブロックに点灯し、必要な操作を実行できるようになります。 その後、ウィンドウを閉じます。 文書には絵文字が必要でした。 同様の機能は、zipless テキスト エディター OpenOffice Writer でも利用できます。 Windows に組み込まれているシンボルを使用してプログラムをすばやく実行できます。

好みのフォントを選択し、アポストロフィ アイコンをクリックするか、それを確認して「選択」を押します。 これで、それが表示され、クリップボードにコピーして、必要な場所に貼り付けることができます。 必ず Ctrl+C と Ctrl+V のキーの組み合わせを押してください。 ロシア語ではアポストロフィは接頭辞です ハードサイン、そして今では外国勢力の名前や地方の名前を書くときに勝利を収めています。
ロシアの地域標準が選択されているため、テンキーの Del キーでは「Coma」が小文字で表示されます。 キーボードを英語配列に切り替えます。 まず、テキスト内の送信先の場所を選択します。 アポストロフィを入れる必要があるエディタでテキストを開き、マウスを置いて左クリックして目的の場所にカーソルを置きます。 Yoga のインストールは簡単です。 キーボードの Alt キーを押します。
この記事には、標準キーボードの任意のキー (アポストロフィ、音声、第 2 度、第 3 度、度記号、中間記号など) の特殊文字をテキストにすばやく挿入する方法の 1 つが記載されています。
これらの簡単な手順に従うことで、タイピング速度が大幅に向上し、作業の快適さと生産性が向上します。 コンピューター。 以下の手順は、テキスト エディター Microsoft Word、Wordpad、およびその他の多くのプログラムに適しています。
この方法の本質は、すべての特殊シンボルが独自のコードを持つことです。 テキストに文字を挿入するには、ボタンを押す必要があります 代替そして朝、このコードをダイヤルしてください デジタルキーボードの右側にあるボタン。 Alt キーを押すと記号が表示されます。 キーボードのレイアウトは関係ありません。
キーボードの上部にあるボタンを使用して記号のコードを入力できないため、太字の「デジタル」という単語が表示されませんでした。 キーボードの右側にあるボタンを使用して入力する必要があります。 悪臭を消すにはキーボードの電源を入れる必要があります NumLock。 あらゆる介在物の除去に。 それ以外の場合は、「NumLock」キーを押してアクティブにすることができます。
これから実験してみます。 ワードパッドまたは Word i を開き、Alt キーを押したままコード 0169 を入力します。Alt を放します。 著作権マークが表示されます。 同様に、さまざまな特殊文字を使用せずにテキストを挿入できます。 最も頻繁に使用されるコードを以下の表に示します。
| いいえ。 | シンボルの名前 | シンボルのコード | シンボルの見た目 |
| 1 | アポストロフィ (ウクライナにも関連) | 39 | エルム |
| 2 | 大声でサインアウトする | 769 | 大声で |
| 3 | 度 | 0176 | 40° |
| 4 | プロマイルサイン | 08240 | ‰ |
| 5 | もう一歩 | 178 | 2㎡ |
| 6 | 第三段階 | 179 | 23 |
| 7 | 四分の一 | 188 | ¼ |
| 8 | 友人1人 | 189 | ½ |
| 9 | 4分の3 | 190 | ¾ |
| 10 | 比べられない | 8800 | ≠ |
| 11 | メイゼワン | 8776 | ≈ |
| 12 | メンシュ・リヴノ | 8804 | ≤ |
| 13 | たいてい | 8805 | ≥ |
| 14 | プラスマイナス | 0177 | ± |
| 15 | アンパサンド | 038 | & |
| 16 | 段落 | 0167 | § |
| 17 | ユーロ | 08364 | € |
| 18 | 著作権サイン | 0169 | |
| 19 | 商標記号 R | 0174 | Chaynikam.Info® |
| 20 | TM商標 | 0153 | ™Chaynikam.情報 |
アポストロフィは、コマ (') の形をした余分な記号で、世界中のさまざまな国の文章で使用されています。 ロシア語では、この記号はほとんどの場合、外国の運動の正式名を表すために要約され、cob 要素 d'、o'、および l' の後に配置されます (たとえば、 ジャンヌダルク, オハラ, ダルタニアンタイン。)。 ロシア語で転写されない外来語や名前を追加する場合も、同じアポストロフィが使用されます。 「インテルプロセッサー」, "メールで送る"。 ウクライナ語、英語、フランス語、セルビア語を記号なしで識別することは不可能です。ここではそれが音声と音声を置き換え、ここでは新しい文字の音の特徴を伝えているか、新しい文字によって尊重されています。 キーボードにアポストロフィを入れるにはどうすればよいですか? 仲良くしましょう!
Windowsの場合
方法その1。 英語配列
英語のテキストを読んでいる場合は、アポストロフィを追加するとさらに読みやすくなります。 このシンボルを回転させると 文字「e」のキーについて(「Enter」で注文してください)。 Unicode では、英語の片足アイコンを Marri 足アイコンとして使用することを推奨していることに注意してください。 そのような足は高度に特殊化された兆候であり、主に文献学に関連しています。
ロシア語のテキストを使用する場合、アポストロフィがそれほど頻繁に必要でない場合にのみ、この操作を手動で実行できます。 このタイプの場合は何をする必要がありますか:
- レイアウトをロシア語から英語に切り替えます ( Alt+Shiftそれとも Ctrl+Shift);
- 文字「e」のキーを押します。 必要な場所にアポストロフィが表示されます。
- 手順 1 と同様の方法で、レイアウトを英語からロシア語に切り替えます。
表示される記号は選択したフォントによって異なることに注意してください。
方法その2。 デジタルブロック
キーボードを変更せずに、ロシア語のテキストにアポストロフィを配置できます。 デジタル キーボードを使用する理由:

方法その3。 シングルフィート
たった 1 つの足を使って、言語を混ぜることなく、ロシア語レイアウトにアポストロフィを追加できます。 このタイプの場合、デジタルブロックも有効にする必要があります。 記号を入力するには、組み合わせて入力します Alt+0146。 さらに作業を進めるために、テンキーを忘れずに無効にしてください。
方法その4。 挿入記号
Word でテキストを編集している場合、特殊文字の中にアポストロフィが含まれることがあります。 誰にとって必要なのか:

アポストロフィ記号は前のアイコンのリストに自動的に追加されるため、すぐに再びアポストロフィが必要になった場合でも、アポストロフィを知っておくことは重要ではありません。
方法その5。 グラビス
Gravis は、記号 (ò、è) の上にある小さなストロークです。 ) 、それは声の転換点の兆候として現れます。 このアイコンは、フランス語、イタリア語、ポルトガル語、ノルウェー語、リトアニア語、マケドニア語などの言語で表示されます。 ロシア語では、この彫刻はめったに使用されません。古代の書籍(ゾクレマ、聖書)の翻訳には重要です。 Gravis は、情報技術とコンピューティング技術で重要な位置を占める大文字アポストロフィ (`) の Drukar キーボード記号の形式に従っています。 このシンボルは次の 2 つの方法でラップできます。

実際、墓はアポストロフィと密接な関係がないため、主要なアポストロフィ (たとえば、O'Hara、D'Arc) の使用は非公式シートでのみ許可されます。
OS Macの場合
Mac キーボードの各アポストロフィには同じキーが使用されます Shift+Alt+P(Movaセットrosіyska)。 アポストロフィと片足を混同しないでください Alt + ]英語レイアウトで入力されたとおりです。
それだけです。 自分にとって最も適切で最も簡単なオプションを思い出せないだけです。
アポストロフィは、文字には使用されませんが、単語を書くために使用されるスペル記号です。 アポストロフィは、英語、フランス語、ウクライナ語、ベラルーシ語など、多くの言語に存在します。 ヴィグリャダ この標識昏睡状態が列全体に広がっているか、または閉じている単一の弓があるかのように。 この資料では、コンピューターまたはラップトップのキーボードにアポストロフィを入れるいくつかの方法を見ていきます。
おそらく、覚えやすい最も簡単な方法は、コンピュータまたはラップトップに挿入し、英語キーボード レイアウトに切り替えることです。 英語レイアウトでは、ロシア語の文字「E」のボタンにアポストロフィが表示されます。 したがって、アポストロフィを入れるには、英語 (Alt-Shift または Ctrl-Shift キーの組み合わせ) に移動し、文字「E」のキーを押して、作業していた言語に切り替えるだけです。
キーを文字「E」からShiftキーに移動するだけです デンマーク方式折りたたみキーの組み合わせを覚えておきたい場合は、キーボード レイアウトを変更せずにアポストロフィを入力できます。
アポストロフィを挿入するためのキーの組み合わせ
キーボードを英語レイアウトに切り替えずにアポストロフィを配置するには、さまざまなキーの組み合わせを使用します。 最も簡単なオプションはこの組み合わせです Alt-39。 この組み合わせをすばやく使用するには、左の Alt キーを押して、追加キー ブロック (キーボードの右側) に数字 39 を入力する必要があります。 Num Lock を使用すると、Num Lock が無効になります。
敬意を取り戻すには、Alt-39 を使用し、挿入カーソルがスペースの後にある場合、開いている弓を削除します。 この場合、適切なアポストロフィ記号が表示されるように、もう一度 Alt-39 を繰り返す必要があります。 文字の後にこのキーの組み合わせを選択すると、この問題は発生しません。

もう 1 つのオプションはキーの組み合わせです Alt-0146。 この組み合わせは次のように機能します。左の Alt キーを押したまま、キーボードの右側にある追加キーのブロックに「0146」と入力します。 フロントからフロントに変更する場合、Alt-0146 の組み合わせは常にクローズド ボウを挿入するため、問題が少なくなります。

前のキーと同じように機能する別のキーの組み合わせ、これは - アルト-8217。 このオプションを使用して、キーボードの後ろにアポストロフィを配置することもできます。
キーボードを使わずにアポストロフィを入れる方法
必要に応じて、キーボードを使用せずにアポストロフィを入力できます。 Microsoft Wordでテキストを入力している場合は、「文字」機能を使用できます。 「挿入」タブに移動し、「シンボル」ボタンをクリックして「その他のシンボル」を選択します。

ウィンドウが開き、使用可能なシンボルのリストが表示されます。 ここでは、「句読点」セクションを選択し、アポストロフィを確認して「挿入」ボタンをクリックする必要があります。 このようにして、カーソルが置かれている文書の位置にアポストロフィを配置します。

次に、「シンボル」ボタンのすぐ後ろにアポストロフィを挿入すると、選択されている残りのシンボルのリストにアポストロフィが表示されます。

Microsoft Word 文書では、常にロシア語のテキストを操作する必要があります。 そして、たとえば、英語やウクライナ語では、単語にアポストロフィを入れる必要があることがよくあります。 ここで、コリストヴァッハのモチベーションが重要になります。どのように仕事をし、どのボタンを押すかということです。 この統計を見てみましょう。
英語配列のキーボードをオンにすると、すべてがわかりにくくなりますが、私のもう 1 つのウクライナ語キーボードでは、すべてがそれほど単純ではなく、いくつかのボタンを押すことができなくなります。 そこで、Word でアポストロフィを挿入するためにどのような組み合わせが使用できるのか、またアポストロフィを認識して必要な記号を文書にすばやく挿入できるようにする方法を説明します。
追加のキーボードを使用して Word でアポストロフィを取得する方法
英語キーボードの電源を切って、これらの文字の後に斜体を入れてください。あなたには責任はありません。
これは、英語の文書を読むときに親切になる良い方法です。 ウクライナ語の文書がある場合、キーボードを常に切り替えるのは簡単ではありません。 それでは、そのような方法に進みましょう。

Vikorist が受け取った鍵
単語に単語を挿入するには、別のボタンを選択します。 スキン シンボルの ASCII テーブル内のフラグメントは曲番号で表され、アポストロフィの場合は「39」になります。
キーボードの Alt キーを押して、テンキー 39 を入力します。 これが結果です。

「Alt+39」の組み合わせは Word にパッドを追加します。そのため、文字の代わりに斜体の前にスペースがある場合は、組み合わせを押した後にパッドを挿入し、もう一度押すと閉じるパッドが追加されます。これが必要です。
単語内の文字の後のテキストに斜体を挿入し、その組み合わせを押すと、テキストが閉じた足の形式で表示されます。

さらに「Alt + 0146」を追加します。 「Alt」ボタンを押したまま、右手のテンキーの「0146」を押します。

「Alt + 8217」という組み合わせも使用できます。 テンキーを使用して最初の 2 桁を入力するのと同じ方法で入力できます。
これは私たちが外に出なければならない合図です 異なる外観。 文字の後に斜体を挿入すると柔らかい印象になり、スペースの後に斜体を挿入すると下に尾の付いた点のように見えます。

Vikoristovuyu さんは、キーボード レイアウトがオンになっていると必ずテキストにアポストロフィが表示されると指摘しました。
シンボルテーブルを介して挿入する
追加の既製の記号テーブルを使用して、必要な単語にアポストロフィを追加できます。
必要な単語に斜体を設定し、「挿入」タブに移動して「記号」グループの適切なボタンをクリックします。
最初に文書にアポストロフィ記号を挿入した直後に、表示される内容のリストが表示され、そこでアポストロフィ記号を選択できます。 そしてすぐにポイントを押してください 「その他の記号」.

それはとても明らかです。 「フォント」フィールドを次のように設定します。 「(原文)」、「ダイヤル」フィールドの近く – "句読点"。 リストから必要なものを見つけて、マウスをクリックして「挿入」をクリックします。 アポストロフィ記号が文書に追加され、上部のボタンの右側のボタンを押すことでいつでも文書を閉じることができます。
ウィンドウで、リストから必要な記号を選択すると、どのホット キーが対応しているかを確認できます。 これは「Alt+0146」です。すでに説明しました。

「フォント」を選択して必要な文字を見つけることもできます。 「(原文)」、そして「ナビール」 – 「手紙はクリアリングを変える」。 クマをクリックして必要な記号を確認し、「挿入」ボタンを押して文書に追加します。 次に「閉じる」でウィンドウを閉じます。
ここでも、この記号は「02BC、Alt+X」と同義ですが、英語キーボード レイアウトを選択した場合にのみ機能し、新しいタイプのテキストが残ります。 キーボードで「02BC」と入力し、Alt + X を押すと、必要な文字が表示されます。

キーの割り当て。
さまざまな最新の組み合わせプログラムを備えたロボットで作業することを選択し、何らかの理由でロボットに適していない可能性が高い場合は、それらを自分で設定できます。
これを行うには、上で説明したように「シンボル」ウィンドウを開き、表示されるリストから必要なシンボルを選択します。 次にボタンを押します 「接続されたキー」.

窓が開きます 「鍵盤の調整」。 「コマンド」フィールドにニーズがあることは驚くべきことです。 次に、 を押します 「新しい鍵」を選択し、使用するキーボードのボタンを押します。 尊敬! 自分で押す必要はありません。最後に「Alt + Z」の組み合わせを押しました。
次に、フィールドの隣にあるものを確認してください 「もっと正確に」「[に]」を立てます。 そこに別のコマンドが示されている場合は、別のコマンドを考え出す必要があります。 現場で 「お金を貯めてください」「標準」を選択すると、この組み合わせが他のすべての Word 文書で使用できるようになります。 次に「割り当て」ボタンを押します。 窓を閉めて。

アポストロフィを選択すると、以下のリストにどのボタンでビコリーを挿入するかが表示されます。

この記事で説明した、Word 文書にアポストロフィを追加する方法の 1 つが見つかることを願っています。
この記事を評価してください: