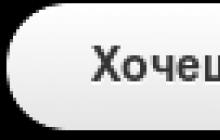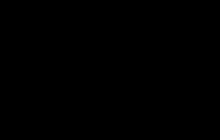ほとんどの基本的な画像編集操作については、Windows OS 全体で利用できるペイント グラフィック エディターに含まれる十分な機能が備わっています。 さまざまなボールに一度に大量の写真を配置する能力を誰からも奪うことは困難です。 このオプションは Adobe Photoshop エディターで使用できるため、画像の操作がはるかに簡単になります。 たとえば、完成した画像の背景を別の色で塗りつぶすことは価値があります。
必要になるだろう
- - グラフィックエディターAdobe Photoshop。
説明書
画像を編集または作成するとき、エディター ツールを使用して、キャンバス、ボール、またはグラデーション上の特定の領域に色を塗りつぶすことが必要になることがよくあります。 残念ながら、最も単純なグラフィック エディタにはそのようなツールがありますが、追加の調整は制限される場合があります。
右側の人気のある Photoshop プログラムの場合は状況が異なります。このプログラムには、写真を快適に操作するために必要なものがすべて揃っています。 この記事では、Photoshop で入力する方法を説明します。
Photoshop には塗りつぶし用の 2 つのツールがあります。
「塗りつぶし」 - 指定された領域に混合物を均一に塗布する必要がある場合に使用されます (たとえば、背景を作成したり、オブジェクトをペイントしたりする場合)。
「グラデーション」は、ある色から別の色への明確で滑らかな変化を作成するためのカラー ツールです。 これは、作業領域内の必要な場所で設定を段階的に変更するためです。
ツールは左側のパネルにあります。 ファーブが煮立っている薄いボウルの端をクリックします(スポンジの下に現れるようにします)。 開いたメニューからツールの名前の 1 つを選択できます。

状況によっては、異なる充填オプションが必要であることは明らかです。 重要なのは、ツールを正しく選択することだけでなく、追加のパラメーターを正しく調整することも重要です。 以下では、画像に色を適用するときに役立つすべてのことを見ていきます。
塗りつぶしツールをカスタマイズする方法
Zastosuvati yogo はシンプルです。 ツールバーの適切な項目をクリックし、色で塗りつぶす必要がある領域をクリックするだけです。
主なパラメータは、上部パネルのアクティブなツールの領域にあります。
1.「ヴィビル・ジェレラ」 塗りつぶしのタイプ (塗りつぶしまたは光で塗りつぶし) を指定できます。

2.「モード」。 このリストでは、ファービーを適用するためのオプションの 1 つをアクティブにすることができます。

3. 「無名のルバーブ」 値を変更または増加すると、楽器の可視性の度合いが変わります。

4.「入場」。 ここでは、「合計」のアクティブな値から同時に許可される色合い間の類似性の範囲を変更できます。 ピクセル」を使用して、許容範囲内のプロットを塗りつぶします。

5.「ズグラジュヴァンニャ」。 さらに、これにより、ツールのある領域とない領域の間の移行が取得され、あまり目立たず鮮明になります。

6. 「すべてのボール」 画像内に存在するすべてのボールを処理します。

グラデーションの作り方
単純なグラデーション塗りつぶしを作成するためのステップバイステップの手順:
1. 画面の作業部分上で処理したい領域を確認します。

2. 左側のパネルで「グラデーション」をアクティブにします。

3. 「カラーパレット」ウィンドウで、先頭の色とトランジションの色を設定します。

4. 上部パネルには、反転、不透明度、モード、ディザリングなどの追加パラメータのリストもあります。
5. 必要なパラメータをすべて調整した後、表示領域で LMB を押して直線を描きます。

6. 左ボタンを放すと、画像がグラデーションで塗りつぶされます。

スピーチの前では、線の長さが長くなり、移行がよりスムーズになり、それほど目立たなくなります。
Zafarbovvannya と vizerunk
洗浄後、器具はパレットのメインカラーに示されている色でコーティングされます。 エリアをヴィセルンクで埋めることも可能。 試してみよう。
空のドキュメントを作成し、閉じた図形をペイントします。
次に、トップメニューを見てください。その下に塗りつぶしツールの機能が表示されます。 そこに「メインカラー」というラベルのボタンが表示されます。 それをクリックし、メニューから「Viserunok」を選択します。 自慢しないでください。 ポイントは2つだけなので、台無しになることはありません。 知っていましたか? 奇跡的です。
右側のボタンを使用して、ビューアのサムネイルを表示します。 それをクリックすると、表示される他の項目のリストが表示されます。 それほど多くはありませんが、さらに追加することができます。
ビューボックスを追加するには、ビューボックス メニューの歯車をクリックする必要があります。 І ドロップダウン メニューから新しいビューのセットを選択します。 自然の景色など、何でもお選びください。 そして、「何か置き換えますか?」という看板が目の前に現れたら、「追加」ボタンを押してください。
次に、マウスの左ボタンで新しいステークを押し、エナメル ステークの中心に押し込み、ステークの 1 つを選択します。 良い? どうしたの? 円を新しいテクスチャで覆った後、別の色を使用してみませんか? それは正しい!
許容範囲
多くの手段は許可と同じ権限を持っています。 そして、この許容差を通じて、ほぼ同じように機能します。
許容値が小さいほど、準備される領域の色の範囲は小さくなります。 トブト。 許容値が 0 で、アオアブラムシを白い色で塗りつぶしたい場合、月桂樹はクリックした色のみに屈し、同じ色自体はまったく影響を受けません。 許容値が最大 (255) の場合、塗りつぶしは問題なくキャンバス全体を焼きます。
お尻に驚きましょう。その後は自分で実験してみましょう。 色が黄色から白に滑らかに変化する正方形を基準として考えてみましょう。 さまざまな許容値を設定し、それらを黒色で塗りつぶしてみましょう。
ご存知のとおり、アクセスが増えるほど、他の人が選択する色の範囲が広がり、より多くの色や色合いが生成されます。
追加の塗りつぶしを使用して色を変更する方法
背景やオブジェクトの主な色が変更される場合、ペイントのプロセスには原則として特別な折り目は伴いません。 Photoshop cs6 での塗りつぶしについて学んだデザイナー プリンシパルは、安全に最初の実際的な結論に進むことができます。 肌のディテールがより明確になるにつれて、追加のグラフィックデザイナーの推奨に従って、いくつかの写真を調整することが可能であり、創造性と関心を高めながら、画像を強化するプロセスが別の方法で始まります。
塗りつぶしを変更する方法に関する推奨事項
設計者は、まずどの領域の色を変更するかを決定し、次に塗りつぶしを削除する必要があります。 この領域は、なげなわや直線カット領域などのツールを使用して表示する必要があります。
目的の領域が表示されたら、マウスを右クリックしてウィンドウ内の「塗りつぶしを無効にする」項目を選択するか、メニュー パネルで塗りつぶしモードをすぐにアクティブにすることができます。
追加のパネルが表示され、関連するツールのパラメータを変更できるようになります。 ゾクレマでは、その領域を均一な単色の色のボールで埋めることができ、その前にカラーのデカールを使用したオーナメントを置くこともできます。
水平パネルでメインカラーを選択し、すぐに希望の色の選択に進みます。 このパネルでは、他の提案をすぐに検討できます。 クリームを使用すると、不透明な塗りつぶしを作成したり、カラー近接モードを高速化したりできます。
「スムージング」などの機能を実行すると、硬化領域から非硬化領域へ滑らかに移行します。
追加のグラデーション ツールを使用して Photoshop CS6 で領域を塗りつぶす方法の詳細を参照してください。 最初から、作業する予定の領域を簡単に確認できます。 次に「グラデーション」ツールを有効にします。
ツールを設定するときに、メインの色と背景の周囲にペイントする色を選択します。
次に、マウスの左ボタンを使用して、色の遷移の間に表示される長い直線を描きます。 ただし、線が長ければ長いほど、色の変化が目立たなくなることを理解することが重要です。
ボールを色で塗りつぶす方法
方法 1
メニュー コマンド [編集] - [Viscont Fill (フィル)] を選択するか、ホット キーの組み合わせを押してこのコマンドを複製します。
ホットキーの組み合わせ: Shift+F5
[入力]ダイアログボックスが開きます。 新しい Vikoristat リストで、[色] を選択します。 色を選択するためのパレットがすぐに表示されます。 色を選択し、「OK」をクリックします。
方法 2
Alt+Backspace キーの追加の組み合わせを使用すると、ツールバーにインストールされているメイン カラー (メイン カラーと背景色のインジケーター) でボールを塗りつぶすことができます。
方法3「塗りつぶし」ツール
ツールバーで「塗りつぶし」ツールを選択します。 ボールをクリックして、すぐにメインカラーを入力します (上の尻を参照)。
重要!
ボールに異常がなければ注ぐことはできます。 それ以外の場合、ツールはプロットの表面を硬化するだけです。
方法4 ツール「Penzel」
Photoshop を使い始めたばかりの頃、自分自身をこのように描いたのを覚えています。 重要なのは、トム・ソーヤがフェンスを植えたように、ボールをペンズリクで埋めるだけだということです。
すべての占い方法には残念な欠点が 1 つあります。ドロップの場合、キャンバスのサイズを大きくする必要がある場合、色で満たされたボールは拡大されません。 追加されたキャンバスの部分は、自動的に背景色で塗りつぶされます。
お尻。 序盤からボールは黄色いファーブで埋め尽くされた。 輪郭に沿ってキャンバスを拡大すると、背景色インジケーターに表示されているものと同様の、より暗い色が得られました。
これを回避するには、攻撃的な方法を使用する必要があります。
方法5 ボールフィル
コマンド「ボール - 新しい塗りつぶしレイヤー - カラー」を選択します。 すぐにOKボタンを押すことができます。 この後、塗りつぶしの色を選択するパネルが表示されます。 選択をする。
すべてのアクションが完了すると、別のタイプのボール、つまりフィルボールがボールパネルに表示されます。
ボールのミニチュアをクリックすると、色を選択できるウィンドウが表示されます。 こうすることで、色の変更が容易になります。
おっと、マスクには敬意を表してください。 これに加えて、芸術的な目的で詰め物の一部を追加することもできます。
この手順を完了したら、塗りつぶし領域の設定の変更に戻って、透明度のレベル、スタイル、オーバーレイ方法を調整できます。
- メインカラーまたは背景色で単色塗りつぶしを行う場合は、パネルで Photoshop カラーを選択します 色(コリル) または スウォッチ(サイン) またはパネルの最後の四角を押します 歴史(履歴) ツールの多くの情報を作成します 歴史ブラシ(さわやかなペンゼル)。
繰り返し画像を作成するには、特別なことをする必要はありません。既製の画像を選択するだけです。 「タイル」の迫力あるイメージを作りたい場合は追加ツールを使用してください 長方形のマーキー(直接領域) ボールの任意の領域を表示し (シェーディングなし!)、コマンドを選択します 編集> パターンの定義(編集 > 有意性)、図に示すように。 11.3、名前を入力してコマンドを実行すると高速化されます 選択を解除します(ビデオを選択) またはキーの組み合わせを押します Ctrl+D.
小さい 11.3. vizerunki の繰り返しとしての vikoristannya の表示領域


小さい 11.5 。 ボールにヴィセルンクを詰めた結果
![]() 塗りつぶし色の選択に満足できない場合は、コマンドを選択してください。 編集>元に戻す(編集
塗りつぶし色の選択に満足できない場合は、コマンドを選択してください。 編集>元に戻す(編集
![]() ボールを Wiki で埋めて何らかの効果を得るには、ボールの名前をクリックし、ダイアログ ボックスで レイヤースタイル(シャル風)オプション選択 カラーオーバーレイ(カラーパッチ)、 グラデーションオーバーレイ(グラデーションオーバーレイ) または パターンオーバーレイ(ヴィゼルンカの請求書)。 他のパラメータを調整します。 それまでは、このタイプの 1 つ、2 つ、または 3 つすべての効果でボールを凍結できます。 かぶせる。
ボールを Wiki で埋めて何らかの効果を得るには、ボールの名前をクリックし、ダイアログ ボックスで レイヤースタイル(シャル風)オプション選択 カラーオーバーレイ(カラーパッチ)、 グラデーションオーバーレイ(グラデーションオーバーレイ) または パターンオーバーレイ(ヴィゼルンカの請求書)。 他のパラメータを調整します。 それまでは、このタイプの 1 つ、2 つ、または 3 つすべての効果でボールを凍結できます。 かぶせる。
ヴィゼルンキ
Photoshop に設定を保存するその他の方法としては、図のような方法で画像を保存する方がさらに簡単です。 11.6, さらなる停滞に向けて。 設定に関するレポートは、セクション 21、「プリセット マネージャー ダイアログ ボックスの使用」セクションに記載されています。 セキュリティを強化するために、セットアップに関する情報が最終的に削除される可能性があるため、ブラウザの作成時に作成したファイルを保存することも同様に重要です。

小さい 11.6。 コピーブラーを43%に変更し、ブレンドモードを使用して画像をダビングすると、画像が削除されます かける
ビューアの作成には、少なくともコマンドが割り当てられます 埋める(埋める)。 ツールもすぐに使えます パターンスタンプ(洋切手)表の記載内容について 6, 「パターンスタンプツールの使用」セクション、または ペイントバケツ(ファルボイのある窓)。
次に、このツールのグループを見てみましょう。
充填ツール
注ぐ。 このツールをクリックし、マウスの左ボタンを押したままにすると、グラデーションと塗りつぶしを選択するためのメニューが開きます。

ここでさらに詳細を選択できます。
Vidro - 画像 (ビュー) を色とテクスチャで塗りつぶします。
したがって、塗りつぶしには次のパラメータを使用できます。
塗りつぶしとは、色が「ファービー」のようなものであることを意味します。メインカラー(前景色)はメインカラーで塗りつぶされ、パターン(パターン)は同じ色で塗りつぶされます。
パターン – 塗りつぶし用のパターン。
モード(mode)とはピクセルの重ね合わせ方のことで、意味は豊富で必要に応じて考えられます。
不透明度 – 塗りつぶしの透明度のレベルを示します。
許容値 – 塗りつぶす色の範囲。
スムージング チェックボックスは、トランジションのエッジを柔らかくすることを意味します。
実際に試してみましょう:
塗りつぶしツール(アイコンをクリック)を使用して、前端に形成された画像の中央に移動し、マウスでクリックします。 私たちのビジョンは、前景色 (背景の後ろの黒) にこだわることです。
次に、パラメータパネルで、[塗りつぶし] -> [ビューア]、[ビューア] -> 好きなものを選択します。

もう一度目を視界の中央に持ってきて、押してみましょう。 これでテンプレートが入力され、次のようになります。

開いたテンプレートのウィンドウには、テンプレートのほんの一部しか表示されないことに注意してください。 右矢印をクリックするとメニューが開き、その下部に他のテンプレートのコレクションが表示されます。 既存のものに追加することができます。
勾配。 2 つまたは複数の色の間で滑らかに変化する塗りつぶしを作成します。
パラメーターパネルを見てみましょう。
右矢印をクリックすると、グラデーション オプションを含むパレットが開きます。矢印の前をしっかり押すと、グラデーション編集ウィンドウが開きます (ここでグラデーション オプションをカスタマイズできます)。
グラデーションのタイプを示します (左から右へ、線形、放射状、螺旋形、エンボス加工、ダイヤモンド形)。
反転 (反転) - チェックボックスは、グラデーションを幾何学的に反転することを示します。
ディザリング (ディザリング) – チェックボックスは、セグメンテーションを変更するスムージングを示します。
透明度 - チェックマークは、透明度が高いことを示します。
実際に試してみましょう:
新しいファイルを作成し、長方形ツールを使用して長方形のビューから伸ばします。次に、ツール パネルでグラデーションの端をクリックし、パラメータ パネルで線をクリックします。グラデーションを選択するには、右手で選択します。グラデーションのタイプ (何でも)。

グラデーション選択ウィンドウの最初の 2 つの正方形に戻ります。 これらは、前景色と背景色 (ツールバーの下部にある色の四角形) として設定した色に基づいています。 最初のグラデーションは背景のメインカラーからのスムーズな移行を作成し、もう 1 つは透明度のメインカラーからのスムーズな移行を作成します。
次に、マウス カーソルをビューの左側の中央に移動し、マウスの左ボタンを押して、放さずに右側の中央に線を描きます (図 1)。
次に、グラデーション ラインを斜めに延長します (図 2)。
そして今、獣は底にいます(図3)

その違いに驚き、さまざまなグラデーションとそのタイプを試してください。
画像の保存
私たちのレッスンは終わりに近づいています。傑作を保存する方法を学ぶことはもうできません。
メニュー項目 [ファイル] (ファイル) をクリックすると、表示されるメニューの隣に、主要な項目 [名前を付けて保存] と新しい項目 [Web 用に保存] (Web 用に保存) が表示されます。 これが一体何なのか考えてみましょう。
画像を編集していて、後で変更できるようにしたい場合は、メニュー項目 - [名前を付けて保存] を選択します。

データを保存する場合、情報は右側にあり、軸の形式は *.PSD;*.PDD になります。 これは、すべての設定が保存される形式です (まだありませんが、後で発表します)。 このようにして、保存されるのは画像全体ではなく、必要に応じて変更できるその部分です。
画像の準備ができたら、メニュー項目 [Web 用に保存] を選択します。 画像はインターネット用に最適化されます (ファイル容量は最小限に抑えられます)。 費用を節約するには、次のレポートをご覧ください。

ページにはいくつかのタブがあり、画像オプションを確認できます。
オリジナル(オリジナル)―そんなイメージです。 原則として、大きなファイル サイズは Web では受け入れられません。
最適 (最適化) - プログラムの観点から最適なパフォーマンスとファイル サイズ。
2 アップ、4 アップ - 手すりの画像には確実に 2 つのオプションがあり、サイズはスキンの下部に示されています。 あなたのアイデアに最適なものをお選びいただけます。
ウィンドウの右上隅で、追加の調整が行われます。

保存する画像形式を選択します。 推奨事項をいくつか示します。微妙でリアルな色の変化のある写真には JPEG および PNG 形式を使用し、高コントラストで色の少ない写真には GIF 形式を使用します。 話す前に、このページの小さなものはすべて GIF 形式で保存されています。
タブを表示している場合は、上記を参照してください。この段階では、ウィンドウのこの部分を調整する必要はありません。
したがって、好みの最高の画像を選択し、「保存」ボタンをクリックしてください。 保存ウィンドウが開くので、フォルダー (保存場所) とファイル名を入力し、指定したらもう一度 [保存] をクリックします。 インターネット用の画像が準備できました。
これで最初のレッスンは終了です。 新しいファイルを作成する方法、領域を確認してさまざまな方法 (色、パターン、グラデーション) で塗りつぶす方法、さらに必要な形式で画像を保存する方法を学びました。
これらのヒントを統合するには、さまざまな形状の領域を作成し、さまざまな方法で塗りつぶしてみてください。
次のレッスンでは、テキストを練習し、プログラムの基本概念であるボールを学びます。
ボールを色で塗りつぶすことは、Photoshop で簡単で一般的な操作です。 単色の背景が必要な場合、または画像に何らかの陰影を適用する場合、たとえば、セピア効果を軽減するために別の色を使用する場合、これを行う必要がある場合があります。
1 色のボールを作成するために、5 つの可能な方法を見つけました。
ボールを色で塗りつぶす方法
方法 1
メニューコマンド レダグヴァンニャ - ヴィコナーティの詰め物(埋める) , または、このコマンドを複製するホット キーの組み合わせを押します。
ホットキーの組み合わせ: Shift+F5
ダイアログウィンドウを開く 保存。 リスト上、開かれつつあるリスト上 ヴィコリスタティ選択する コリル。 色を選択するためのパレットがすぐに表示されます。 色を表示して を押す わかりました.
方法 2
追加のキーの組み合わせ Alt+Backspace を使用すると、ツールバーにインストールされているメイン カラーでボールを塗りつぶすことができます - 。

方法3「塗りつぶし」ツール
ツールバーで、 塗りつぶしツール。 ボールをクリックして、すぐにメインカラーを入力します (上の尻を参照)。
ボールに異常がなければ注ぐことはできます。 それ以外の場合、ツールはプロットの表面を硬化するだけです。
Photoshop を使い始めたばかりの頃、自分自身をこのように描いたのを覚えています。 重要なのは、トム・ソーヤがフェンスを植えたように、ボールをペンズリクで埋めるだけだということです。
これらの方法にはすべて、残念な欠点が 1 つあります。落下の場合、必要に応じて、色で満たされたボールがあまり厚くなりません。 追加されたキャンバスの部分は、自動的に背景色で塗りつぶされます。
お尻。序盤からボールは黄色いファーブで埋め尽くされた。 輪郭に沿ってキャンバスを拡大すると、背景色インジケーターに表示されているものと同様の、より暗い色が得られました。

これを回避するには、攻撃的な方法を使用する必要があります。
方法5 ボールフィル
チームをフォローする ボール - 新しいフィルボール(新規塗りつぶしレイヤー) - 色。すぐにOKボタンを押すことができます。 この後、塗りつぶしの色を選択するパネルが表示されます。 選択をする。