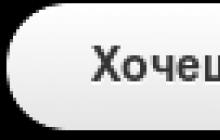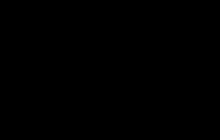สำหรับการแก้ไขภาพขั้นพื้นฐานส่วนใหญ่ โปรแกรมแก้ไขกราฟิก Paint มีฟังก์ชันที่เพียงพอครบถ้วน ซึ่งสามารถใช้ได้ทั่วทั้งระบบปฏิบัติการ Windows เป็นการยากที่จะกีดกันใครก็ตามที่มีความสามารถในการวางรูปภาพจำนวนมากบนลูกบอลที่แตกต่างกันในคราวเดียว ตัวเลือกนี้มีอยู่ในโปรแกรมแก้ไข Adobe Photoshop ซึ่งช่วยให้จัดการรูปภาพได้ง่ายขึ้นมาก ตัวอย่างเช่นการเติมสีอื่นให้กับพื้นหลังของภาพที่เสร็จแล้วนั้นคุ้มค่า
คุณจะต้องการ
- - โปรแกรมแก้ไขกราฟิก Adobe Photoshop
คำแนะนำ
เมื่อแก้ไขหรือสร้างภาพ คุณอาจต้องเติมสีในบางพื้นที่บนผืนผ้าใบ บอล หรือการไล่ระดับสีโดยใช้เครื่องมือแก้ไข น่าเสียดายที่โปรแกรมแก้ไขกราฟิกที่ง่ายที่สุดมีเครื่องมือดังกล่าว แต่การปรับเปลี่ยนเพิ่มเติมอาจถูกจำกัด
สถานการณ์ของโปรแกรม Photoshop ยอดนิยมทางด้านขวานั้นแตกต่างออกไป: มีทุกสิ่งที่คุณต้องการเพื่อให้คุณสามารถทำงานกับรูปภาพได้อย่างสะดวกสบาย บทความนี้จะแสดงวิธีการกรอกข้อมูลใน Photoshop
Photoshop มีเครื่องมือสองอย่างสำหรับการเติม:
“ การเติม” - ใช้เมื่อจำเป็นต้องผสมส่วนผสมให้เท่ากันในพื้นที่ที่ระบุ (เช่นเพื่อสร้างพื้นหลังหรือทาสีทับวัตถุ)
"การไล่ระดับสี" เป็นเครื่องมือสีสำหรับสร้างการเปลี่ยนสีที่ชัดเจนและราบรื่นจากสีหนึ่งไปอีกสีหนึ่ง นี่เป็นเพราะการเปลี่ยนแปลงการตั้งค่าทีละขั้นตอนในตำแหน่งที่ต้องการในพื้นที่ทำงาน
คุณสามารถค้นหาเครื่องมือได้ที่แผงด้านซ้าย คลิกที่ส่วนท้าย (เพื่อให้ปรากฏอยู่ใต้ฟองน้ำ) ด้วยชามบางๆ ที่ใช้ต้มฟาร์บ จากเมนูที่เปิดขึ้น คุณสามารถเลือกหนึ่งในชื่อของเครื่องมือได้

เป็นที่ชัดเจนว่าในสถานการณ์ที่แตกต่างกัน คุณจะต้องมีตัวเลือกการเติมที่แตกต่างกัน สิ่งที่สำคัญไม่ใช่แค่การเลือกเครื่องมือที่ถูกต้องเท่านั้น แต่ยังรวมถึงการปรับพารามิเตอร์เพิ่มเติมให้ถูกต้องด้วย ด้านล่างเราจะดูทุกสิ่งที่มีประโยชน์เมื่อใช้สีกับภาพ
วิธีปรับแต่งเครื่องมือเติม
Zastosuvati yogo นั้นเรียบง่าย สิ่งที่คุณต้องทำคือคลิกที่รายการที่เหมาะสมในแถบเครื่องมือ จากนั้นคลิกที่พื้นที่ที่คุณต้องการเติมสี
พารามิเตอร์หลักจะอยู่ที่แผงด้านบนในพื้นที่ของเครื่องมือที่ใช้งานอยู่:
1. “วิบีร์ เจเรลา” ช่วยให้คุณระบุประเภทการเติม: ทึบหรือเติมแสง

2. "โหมด". ในรายการนี้ คุณสามารถเปิดใช้งานตัวเลือกใดตัวเลือกหนึ่งสำหรับการใช้เฟอร์บี้ได้

3. "ผักชนิดหนึ่งแห่งความสับสน" โดยการเปลี่ยนหรือเพิ่มค่า คุณจะเปลี่ยนระดับการมองเห็นของเครื่องมือ

4. "การรับเข้าเรียน". ที่นี่คุณสามารถเปลี่ยนช่วงความคล้ายคลึงระหว่างเฉดสีที่อนุญาตในเวลาเดียวกันจากค่าที่ใช้งานของ "Sum. พิกเซล" เติมแปลงที่อยู่ภายในขีดจำกัดความคลาดเคลื่อน

5. "ซกลัดจูวานยา". นอกจากนี้สิ่งนี้จะช่วยให้เกิดการเปลี่ยนแปลงระหว่างพื้นที่ที่มีและไม่มีเครื่องมือที่จะได้มาและไม่สังเกตเห็นได้ชัดเจนนัก

6. "ลูกบอลทั้งหมด" กำลังประมวลผลลูกบอลที่มีอยู่ในภาพทั้งหมด

วิธีการสร้างการไล่ระดับสี
คำแนะนำทีละขั้นตอนสำหรับการสร้างการเติมไล่ระดับสีอย่างง่าย:
1. ดูพื้นที่บนส่วนการทำงานของหน้าจอที่คุณต้องการประมวลผล

2. เปิดใช้งาน "การไล่ระดับสี" บนแผงด้านซ้าย

3. ในหน้าต่าง "จานสี" ให้ตั้งค่าสีส่วนหัวและสีการเปลี่ยน

4. ที่แผงด้านบนยังมีรายการพารามิเตอร์เพิ่มเติม เช่น การกลับด้าน ความทึบ โหมด การปรับสี ฯลฯ
5. หลังจากปรับพารามิเตอร์ที่จำเป็นทั้งหมดแล้ว ให้กด LMB บนพื้นที่ที่มองเห็นได้ แล้วลากเส้นตรง

6. เมื่อคุณปล่อยปุ่มซ้าย การไล่ระดับสีจะเติมเต็มภาพ

ก่อนพูด ความยาวของเส้นจะยาวขึ้น มีความราบรื่นมากขึ้นในช่วงเปลี่ยนผ่าน และไม่โดดเด่นเท่าที่ควร
Zafarbovuvannya กับ vizerunk
หลังจากล้างแล้ว อุปกรณ์จะเคลือบด้วยสีที่ระบุด้วยสีหลักของจานสี นอกจากนี้ยังสามารถเติมพื้นที่ด้วย Viserunk ได้อีกด้วย มาลองดูกัน.
สร้างเอกสารเปล่าและวาดภาพปิด
ตอนนี้ดูที่เมนูด้านบนและด้านล่างคุณจะเห็นพลังของเครื่องมือเติม คุณจะเห็นปุ่มชื่อ "สีหลัก" คลิกที่มันและเลือก “Viserunok” จากเมนู อย่าโอ้อวด. คุณจะไม่ถูกทำลายเพราะมีเพียง 2 จุดเท่านั้น เธอรู้รึเปล่า?
ปาฏิหาริย์
ใช้ปุ่มขวาเพื่อดูภาพขนาดย่อของผู้ดู คลิกที่มันแล้วคุณจะเห็นรายการอื่น ๆ ที่ปรากฏขึ้น มีไม่มาก แต่คุณสามารถเพิ่มได้อีก
ตอนนี้เลือกหนึ่งในสเตคโดยกดอันใหม่ด้วยปุ่มซ้ายของเมาส์แล้วกดลงตรงกลางของสเตคเคลือบฟัน ดี? เกิดอะไรขึ้น
คลุมวงกลมด้วยพื้นผิวใหม่ แล้วทำไมไม่มีสีอื่นล่ะ? ถูกตัอง!
ความอดทน
เครื่องดนตรีหลายชนิดมีอำนาจเช่นเดียวกับการอนุญาต และด้วยความอดทนนี้ผลงานก็ประมาณเดียวกัน
ยิ่งค่าความคลาดเคลื่อนน้อยเท่าใด ช่วงสีของพื้นที่ที่เตรียมไว้ก็จะยิ่งน้อยลงเท่านั้น โตโต้ หากค่าความคลาดเคลื่อนเป็น 0 และคุณต้องการเติมสีขาวบนเพลี้ยมีดสีน้ำเงิน อ่าวจะให้สีตามที่คุณคลิกเท่านั้นและสีเองก็ไม่สอดคล้องกับมาตรฐานและ และหากค่าเผื่อสูงสุด (255) การเติมจะทำให้ผืนผ้าใบทั้งหมดไหม้โดยไม่มีข้อผิดพลาด
มาประหลาดใจที่ก้นแล้วคุณสามารถทดลองด้วยตัวเองได้ ลองใช้สี่เหลี่ยมเป็นพื้นฐานซึ่งจะเปลี่ยนสีได้อย่างราบรื่นจากสีเหลืองเป็นสีขาว ลองตั้งค่าความอดทนที่แตกต่างกันแล้วเติมด้วยสีดำ
ดังที่คุณทราบ ยิ่งเข้าถึงได้มากเท่าใด ช่วงของสีที่ผู้อื่นเลือกก็จะยิ่งมากขึ้นเท่านั้น และยิ่งมีสีและเฉดสีเพิ่มมากขึ้นด้วย
วิธีเปลี่ยนสีโดยใช้การเติมเพิ่มเติม
กระบวนการวาดภาพเมื่อสีหลักของพื้นหลังหรือวัตถุใด ๆ เปลี่ยนไป โดยหลักการแล้วจะไม่มาพร้อมกับรอยพับพิเศษ หัวหน้านักออกแบบเมื่อได้เรียนรู้เกี่ยวกับการเติม Photoshop cs6 แล้วสามารถดำเนินการสรุปผลเชิงปฏิบัติครั้งแรกได้อย่างปลอดภัย ดำเนินการแก้ไขภาพถ่ายหลาย ๆ ภาพให้เสร็จสิ้นตามคำแนะนำของนักออกแบบกราฟิกขั้นสูง เนื่องจากรายละเอียดสกินจะชัดเจนขึ้น และกระบวนการปรับปรุงภาพจะดำเนินต่อไปในวิธีที่แตกต่าง มาพร้อมกับความคิดสร้างสรรค์และความสนใจในความก้าวหน้า
ข้อแนะนำในการเปลี่ยนไส้
ผู้ออกแบบจะต้องกำหนดก่อนว่ามีแผนจะเปลี่ยนสีบริเวณใดแล้วจึงลบการเติมออก บริเวณนี้ต้องดูโดยใช้เครื่องมืออย่าง Laso หรือ Straight-cut
หลังจากที่คุณเห็นพื้นที่ที่ต้องการแล้วคุณสามารถคลิกขวาที่เมาส์แล้วเลือกรายการ "ปิดการใช้งานการเติม" ในหน้าต่างหรือเปิดใช้งานโหมดการเติมทันทีบนแผงเมนู
บนแผงแนวนอน ให้เลือกสีหลัก จากนั้นไปที่การเลือกสีที่ต้องการทันที บนแผงนี้ คุณสามารถสำรวจข้อเสนออื่นๆ ได้อย่างรวดเร็ว ด้วยความช่วยเหลือของครีมคุณสามารถสร้างการเติมที่ไม่โปร่งใสและยังเร่งโหมดความใกล้เคียงสีอีกด้วย
เมื่อคุณเรียกใช้ฟังก์ชัน เช่น "การปรับให้เรียบ" การเปลี่ยนจากบริเวณที่ชุบแข็งไปเป็นส่วนที่ไม่ชุบแข็งจะราบรื่นขึ้น
อ่านเพิ่มเติมเกี่ยวกับวิธีการเติมพื้นที่ใน Photoshop CS6 โดยใช้เครื่องมือไล่ระดับสีเพิ่มเติม ตั้งแต่เริ่มต้น คุณสามารถดูพื้นที่ที่คุณวางแผนจะทำงานได้อย่างง่ายดาย จากนั้นเปิดใช้งานเครื่องมือ "การไล่ระดับสี"
เมื่อตั้งค่าเครื่องมือ ให้เลือกสีหลักและสีที่คุณวางแผนจะวาดรอบๆ พื้นหลัง
ตอนนี้ใช้ปุ่มซ้ายของเมาส์วาดเส้นตรงยาวที่ปรากฏระหว่างการเปลี่ยนสี อย่างไรก็ตาม สิ่งสำคัญคือต้องเข้าใจว่ายิ่งให้เส้นยาว การเปลี่ยนสีก็จะยิ่งสังเกตเห็นได้น้อยลงเท่านั้น
วิธีการเติมลูกบอลด้วยสี
วิธีที่ 1
คำสั่งเมนู แก้ไข - Viscont Fill (เติม) หรือกดปุ่มลัดร่วมกันเพื่อทำซ้ำคำสั่งนี้:
การรวมคีย์ลัด: Shift+F5
กล่องโต้ตอบกรอกข้อมูลจะเปิดขึ้น ในรายการ Vikoristat ใหม่ ให้เลือกสี จานสีสำหรับเลือกสีจะปรากฏขึ้นทันที เลือกสีและคลิกตกลง
วิธีที่ 2
ด้วยการใช้คีย์ผสม Alt+Backspace เพิ่มเติม คุณสามารถเติมลูกบอลด้วยสีหลักที่ติดตั้งบนแถบเครื่องมือ - ตัวบ่งชี้สีหลักและสีพื้นหลัง
วิธีที่ 3 เครื่องมือ "เติม"
บนแถบเครื่องมือ เลือกเครื่องมือเติม คลิกที่ลูกบอลแล้วป้อนสีหลักทันที (ดูก้นด้านบน)
สำคัญ!
การเทจะได้ผลหากไม่มีอะไรแปลกบนลูกบอล มิฉะนั้นเครื่องมือจะทำให้พื้นผิวของไซต์แข็งขึ้นเท่านั้น
วิธีที่ 4 เครื่องมือ “เพนเซล”
ฉันจำได้ว่าตอนที่ฉันเพิ่งเริ่มใช้ Photoshop ฉันวาดภาพตัวเองด้วยวิธีนี้ ประเด็นก็คือคุณแค่เติมเพนซิลิกให้เต็มลูกบอล เหมือนกับที่ทอม ซอว์เยอร์ปลูกรั้ว
วิธีการทำนายดวงชะตาทั้งหมดมีข้อบกพร่องประการหนึ่ง - ในกรณีของหยดหากคุณต้องการเพิ่มขนาดของผืนผ้าใบ ลูกบอลที่เต็มไปด้วยสีจะไม่ขยายใหญ่ขึ้น ส่วนของผืนผ้าใบที่เพิ่มเข้ามานั้นจะถูกเติมด้วยสีพื้นหลังโดยอัตโนมัติ
ก้น
เพื่อหลีกเลี่ยงปัญหานี้ คุณต้องใช้วิธีที่ไม่เหมาะสม
วิธีที่ 5 เติมบอล
เลือกคำสั่ง Ball - New Fill Layer - Color คุณสามารถกดปุ่ม OK ได้ทันที หลังจากนี้ แผงจะปรากฏขึ้นเพื่อเลือกสีเติม ให้ทางเลือก.
หลังจากการกระทำทั้งหมด ลูกบอลประเภทแยกจะปรากฏบนแผงลูกบอล - ลูกบอลเติม
หากคุณคลิกที่ลูกบอลขนาดจิ๋ว หน้าต่างที่มีตัวเลือกสีจะปรากฏขึ้น ด้วยวิธีนี้การเปลี่ยนสีจะง่ายขึ้น
อ๊ะ ให้เกียรติหน้ากากหน่อย นอกจากนี้คุณยังสามารถเพิ่มส่วนหนึ่งของไส้เพื่อวัตถุประสงค์ทางศิลปะได้
หลังจากเสร็จสิ้นขั้นตอนนี้แล้ว คุณสามารถกลับไปเปลี่ยนการตั้งค่าของพื้นที่ที่เติม ปรับระดับความชัดเจน สไตล์ และวิธีการซ้อนทับได้
- สำหรับการเติมสีเดียวด้วยสีหลักหรือสีพื้นหลัง ให้เลือกสี Photoshop ในแผง สี(โกลีร์) หรือ สวอตช์(ป้าย) หรือกดสี่เหลี่ยมสุดท้ายบนแผง ประวัติศาสตร์(History) เพื่อสร้างข้อมูลมากมายให้กับเครื่องมือ แปรงประวัติศาสตร์(เพนเซลซึ่งมีความสดชื่น)
หากต้องการสร้างภาพซ้ำ คุณไม่จำเป็นต้องทำอะไรเป็นพิเศษ เพียงเลือกภาพสำเร็จรูป หากคุณต้องการสร้างภาพ "ไทล์" ที่ทรงพลัง ให้ใช้เครื่องมือเพิ่มเติม กระโจมสี่เหลี่ยม(พื้นที่ตรง) ดูพื้นที่ใดของลูกบอล (ไม่มีแรเงา!) เลือกคำสั่ง แก้ไข> กำหนดรูปแบบ(แก้ไข > ความสำคัญ) ดังแสดงในรูป 11.3 ใส่ชื่อและเร่งความเร็วด้วยคำสั่ง ยกเลิกการเลือก(เลือกวีดีโอ) หรือกดคีย์ผสม Ctrl+D.
เล็ก 11.3.


พื้นที่ที่มองเห็นได้สำหรับ vikoristannya เป็นการซ้ำซ้อนของ vizerunki เล็ก
![]() 11.5 แก้ไข>-ผลการเติมบอลด้วยวิเซอรังค์
11.5 แก้ไข>-ผลการเติมบอลด้วยวิเซอรังค์
![]() หากคุณไม่พอใจกับสีเติมที่คุณเลือก ให้เลือกคำสั่ง เลิกทำ(เอ็ด. หากต้องการเติมวิกิให้ลูกบอล ให้คลิกที่ชื่อลูกบอล จากนั้นคลิกที่กล่องโต้ตอบสไตล์เลเยอร์ (สไตล์ Sharu) เลือกตัวเลือกซ้อนทับสี (แพทช์สี),การซ้อนทับแบบไล่ระดับสี (การไล่ระดับสีซ้อน) หรือ
หากคุณไม่พอใจกับสีเติมที่คุณเลือก ให้เลือกคำสั่ง เลิกทำ(เอ็ด. หากต้องการเติมวิกิให้ลูกบอล ให้คลิกที่ชื่อลูกบอล จากนั้นคลิกที่กล่องโต้ตอบสไตล์เลเยอร์ (สไตล์ Sharu) เลือกตัวเลือกซ้อนทับสี (แพทช์สี),การซ้อนทับแบบไล่ระดับสี (การไล่ระดับสีซ้อน) หรือ
การซ้อนทับรูปแบบ
(ใบแจ้งหนี้ Vizerunka) ปรับพารามิเตอร์อื่นๆ ก่อนหน้านั้น ลูกบอลสามารถถูกแช่แข็งได้ด้วยเอฟเฟ็กต์ประเภทนี้หนึ่ง สอง หรือทั้งสามอย่าง 11.6, เพื่อความซบเซาต่อไป รายงานการตั้งค่ามีอยู่ในส่วนที่ 21 หัวข้อ “การใช้กล่องโต้ตอบ Preset Manager” ระยะเวลาไม่น้อยไปกว่านี้ เพื่อความปลอดภัยที่มากขึ้น ให้ลองบันทึกไฟล์ที่คุณสร้างขึ้นเมื่อสร้างเบราว์เซอร์ ในกรณีที่ข้อมูลเกี่ยวกับการตั้งค่าจะถูกลบชั่วคราว

เล็ก 11.6. รูปภาพจะถูกลบออกโดยการคัดลอกรูปภาพโดยเปลี่ยนการเบลอของสำเนาเป็น 43% และใช้โหมดการผสม
คูณ สำหรับการสร้างวิวเวอร์นั้นจะต้องกำหนดคำสั่งให้ไม่น้อยกว่าเติม (เติม).คุณยังสามารถใช้เครื่องมือได้อย่างรวดเร็ว 6, แสตมป์รูปแบบ (แสตมป์ตะวันตก) เกี่ยวกับสิ่งที่เขียนไว้บนโต๊ะส่วน “การใช้ Pattern Stamp Tool” หรือ
ถังสี
(หน้าต่างที่มีฟาร์บอย)
ตอนนี้เรามาดูเครื่องมือกลุ่มนี้กัน

เครื่องมือเติม
เท คลิกที่เครื่องมือนี้และกดปุ่มซ้ายของเมาส์ค้างไว้เพื่อเปิดเมนูสำหรับเลือก: การไล่ระดับสีและการเติม
ที่นี่คุณสามารถเลือกรายละเอียดเพิ่มเติมได้
Vidro - เติมภาพ (มุมมอง) ด้วยสีและพื้นผิว
ดังนั้นสำหรับการเติมเราสามารถใช้พารามิเตอร์ต่อไปนี้:
การเติมหมายความว่าสีเหมือน “ฟาร์บาย”: สีหลัก (เบื้องหน้า) ถูกเติมด้วยสีหลัก, รูปแบบ (รูปแบบ) ถูกเติมด้วยสีเดียวกัน
Pattern – รูปแบบสำหรับการเติม
โหมด (mode) เป็นวิธีการซ้อนพิกเซลซึ่งมีความหมายมากมายและถือได้ตามความจำเป็น
ความทึบ – ระบุระดับความชัดเจนของการเติม
Tolerance – ช่วงของสีสำหรับการเติม
ช่องทำเครื่องหมายการปรับให้เรียบหมายถึงการทำให้ขอบของการเปลี่ยนภาพนุ่มนวลขึ้น
มาลองใช้งานจริงกัน:

ใช้เครื่องมือเติม (คลิกที่ไอคอน) เลื่อนไปตรงกลางของรูปภาพที่สร้างที่ขอบด้านหน้าแล้วคลิกด้วยเมาส์ วิสัยทัศน์ของเราคือการยึดติดกับสีพื้นหน้า (สีดำด้านหลังพื้นหลัง)

ตอนนี้บนแผงพารามิเตอร์ คุณจะเลือก: Fill -> Viewer, Viewer -> สิ่งที่คุณต้องการ
ให้นำตาของเราเข้ามาตรงกลางนิมิตอีกครั้งแล้วกดลงไป ตอนนี้มันเต็มไปด้วยเทมเพลตและมีลักษณะดังนี้:
โปรดทราบว่าในหน้าต่างเทมเพลตที่เปิดขึ้นจะแสดงเพียงส่วนเล็ก ๆ เท่านั้น หากคุณคลิกที่ลูกศรขวา เมนูจะเปิดขึ้นที่ด้านล่างของคอลเลกชันเทมเพลตอื่นๆ ที่แสดง สามารถเพิ่มลงในสิ่งที่มีอยู่ได้
การไล่ระดับสี เติมสีด้วยการเปลี่ยนสีระหว่างสองสีหรือหลายสีได้อย่างราบรื่น
ระบุประเภทของการไล่ระดับสี (จากซ้ายไปขวา – เชิงเส้น รัศมี ขดลวด นูน รูปเพชร)
การผกผัน (ย้อนกลับ) - ช่องทำเครื่องหมายระบุการกลับสีทางเรขาคณิต
Dithering (dither) – ช่องทำเครื่องหมายบ่งชี้ว่าการปรับให้เรียบเพื่อเปลี่ยนการแบ่งส่วน
ความโปร่งใส – เครื่องหมายถูกบ่งบอกถึงความโปร่งใสในระดับสูง
Tolerance – ช่วงของสีสำหรับการเติม
สร้างไฟล์ใหม่ เลือกเครื่องมือสี่เหลี่ยมและยืดมันในมุมมองสี่เหลี่ยม จากนั้นบนแผงเครื่องมือคลิกที่จุดสิ้นสุดของการไล่ระดับสี บนแผงพารามิเตอร์ให้คลิกที่ลูกศร จากนั้นเลือกการไล่ระดับสี และด้วยมือขวาให้เลือก ประเภทของการไล่ระดับสี (อะไรก็ได้)

เปลี่ยนกลับเป็นสองช่องแรกในหน้าต่างการเลือกการไล่ระดับสี โดยจะขึ้นอยู่กับสีที่คุณตั้งค่าเป็นสีพื้นหน้าและสีพื้นหลัง (ช่องสีที่ด้านล่างของแถบเครื่องมือ) การไล่ระดับสีแรกจะสร้างการเปลี่ยนสีที่ราบรื่นจากสีหลักของพื้นหลัง ส่วนสีอื่นจากสีหลักของความชัดเจน
ตอนนี้เลื่อนเคอร์เซอร์ของเมาส์ไปที่กึ่งกลางด้านซ้ายของมุมมองของเรากดปุ่มซ้ายของเมาส์และลากเส้นไปตรงกลางด้านขวาโดยไม่ปล่อย (รูปที่ 1)
ตอนนี้ขยายเส้นไล่ระดับสีในแนวทแยง (รูปที่ 2)
และตอนนี้สัตว์ร้ายอยู่ด้านล่าง (รูปที่ 3)

ประหลาดใจกับความแตกต่างและทดลองกับการไล่ระดับสีและประเภทของมัน
กำลังบันทึกภาพ
บทเรียนของเรากำลังจะสิ้นสุดลง เราไม่สามารถเรียนรู้วิธีรักษาผลงานชิ้นเอกของเราได้อีกต่อไป
คลิกที่รายการเมนู ไฟล์ (ไฟล์) ถัดจากเมนูที่แสดงคุณจะเห็นรายการหลัก - บันทึกเป็น - และใหม่ - บันทึกสำหรับเว็บ (บันทึกสำหรับเว็บ) เรามาดูกันว่าทั้งหมดนี้เกี่ยวกับอะไร
หากคุณกำลังทำงานกับรูปภาพและต้องการความสามารถในการเปลี่ยนแปลงในภายหลัง ให้เลือกรายการเมนู - บันทึกเป็น

ตำแหน่งที่จะบันทึกข้อมูลคือข้อมูลพิเศษของคุณทางด้านขวา และรูปแบบแกนจะเป็น *.PSD;*.PDD นี่คือรูปแบบในการบันทึกการตั้งค่าทั้งหมดของคุณ (เรายังไม่มี แต่เราจะประกาศในภายหลัง) ด้วยวิธีนี้ ไม่ใช่รูปภาพโดยรวมที่ถูกบันทึกไว้ แต่เป็นส่วนของรูปภาพ ซึ่งคุณสามารถเปลี่ยนแปลงได้หากต้องการ
เมื่อภาพของคุณพร้อมแล้ว ให้เลือกรายการเมนู - บันทึกสำหรับเว็บ รูปภาพจะถูกปรับให้เหมาะสมสำหรับอินเทอร์เน็ต (ด้วยความจุไฟล์ที่สั้นที่สุดเท่าที่จะเป็นไปได้) เพื่อประหยัดเงิน โปรดดูรายงาน:

หลายแท็บบนแผงควบคุมจะแสดงตัวเลือกรูปภาพให้คุณเห็น:
ต้นฉบับ (ต้นฉบับ) – ภาพเป็นเช่นนั้น ตามกฎแล้ว เว็บไม่สามารถยอมรับไฟล์ขนาดใหญ่ได้
เหมาะสมที่สุด (ปรับให้เหมาะสม) – ประสิทธิภาพสูงสุดและขนาดไฟล์จากมุมมองของโปรแกรม
2-up, 4-up - มีสองตัวเลือกสำหรับรูปภาพของราวจับขนาดจะระบุไว้ที่ด้านล่างของผิวหนัง คุณสามารถเลือกสิ่งที่ดีที่สุดสำหรับความคิดของคุณได้
ที่มุมขวาบนของหน้าต่าง จะมีการปรับเปลี่ยนเพิ่มเติม:

ที่นี่คุณสามารถเลือกรูปแบบภาพที่จะบันทึกได้ คำแนะนำบางส่วน: ใช้รูปแบบ JPEG และ PNG สำหรับภาพถ่ายที่มีการเปลี่ยนสีที่ละเอียดอ่อนและสมจริง และใช้รูปแบบ GIF สำหรับภาพที่มีคอนทราสต์สูงและมีสีต่ำ ก่อนจะพูด ตัวเล็กๆ ทั้งหมดในหน้านี้จะถูกบันทึกในรูปแบบ GIF
หากคุณกำลังดูแท็บต่างๆ ให้ดูที่ด้านบน จากนั้นไม่จำเป็นต้องปรับส่วนนี้ของหน้าต่างในขั้นตอนนี้
ดังนั้น เลือกภาพที่ดีที่สุดที่คุณชอบและคลิกที่ปุ่มบันทึก หน้าต่างการบันทึกจะเปิดขึ้น จากนั้นเข้าสู่โฟลเดอร์ (ตำแหน่งที่จะบันทึก) และชื่อไฟล์ เมื่อระบุแล้ว ให้คลิกบันทึกอีกครั้ง รูปภาพสำหรับอินเทอร์เน็ตพร้อมแล้ว
นั่นเป็นการสรุปบทเรียนแรก คุณได้เรียนรู้วิธีสร้างไฟล์ใหม่ ดูพื้นที่และกรอกข้อมูลด้วยวิธีต่างๆ (สี รูปแบบ และการไล่ระดับสี) และยังบันทึกรูปภาพในรูปแบบที่ต้องการอีกด้วย
หากต้องการรวมเคล็ดลับเหล่านี้ ให้ทดลอง (สร้างรูปทรงต่างๆ ของพื้นที่และเติมด้วยวิธีที่ต่างกัน)
ในบทเรียนถัดไป คุณจะได้เรียนรู้การฝึกอ่านเนื้อหาและเรียนรู้แนวคิดพื้นฐานของโปรแกรม - ลูกบอล
การเติมลูกบอลด้วยสีเป็นเรื่องง่ายและเป็นที่นิยมใน Photoshop คุณอาจต้องทำเช่นนี้หากต้องการพื้นหลังแบบโมโนโครมหรือต้องการใช้เฉดสีบางอย่างบนรูปภาพ เช่น การใช้สีอื่นเพื่อลดเอฟเฟ็กต์ซีเปีย
ในการสร้างลูกบอลที่มีสีเดียว ฉันพบวิธีที่เป็นไปได้ 5 วิธี
วิธีการเติมลูกบอลด้วยสี
วิธีที่ 1
คำสั่งเมนู Redaguvannya - ไส้ Viconati(เติม) , หรือกดปุ่มลัดที่ซ้ำกันคำสั่งนี้:
การรวมคีย์ลัด: Shift+F5
เปิดหน้าต่างบทสนทนา บันทึก- ในรายการในรายการที่กำลังเปิดขึ้นวิโคริสตี เลือกสี -.
วิธีที่ 2
จานสีสำหรับเลือกสีจะปรากฏขึ้นทันที แสดงสีแล้วกด

ตกลง
การใช้คีย์ผสมเพิ่มเติม Alt+Backspace คุณสามารถเติมลูกบอลด้วยสีหลักที่ติดตั้งบนแถบเครื่องมือ - วิธีที่ 3 เครื่องมือ "เติม"บนแถบเครื่องมือ ให้เลือก
เติมเครื่องมือ
ฉันจำได้ว่าตอนที่ฉันเพิ่งเริ่มใช้ Photoshop ฉันวาดภาพตัวเองด้วยวิธีนี้ ประเด็นก็คือคุณแค่เติมเพนซิลิกให้เต็มลูกบอล เหมือนกับที่ทอม ซอว์เยอร์ปลูกรั้ว
วิธีการทั้งหมดเหล่านี้มีข้อเสียเปรียบประการหนึ่ง - ในกรณีที่เกิดการล้ม หากจำเป็น ลูกบอลที่เต็มไปด้วยสีจะไม่หนาเกินไป ส่วนหนึ่งของผืนผ้าใบที่เพิ่มเข้ามานั้นจะถูกเติมด้วยสีพื้นหลังโดยอัตโนมัติ
ก้นในตอนแรกลูกบอลเต็มไปด้วยฟาร์บาสีเหลือง หลังจากเพิ่มผืนผ้าใบตามแนวเส้นแล้วจะได้สีเข้มขึ้นคล้ายกับที่แสดงบนตัวบ่งชี้สีพื้นหลัง

เพื่อหลีกเลี่ยงปัญหานี้ คุณต้องใช้วิธีที่ไม่เหมาะสม
วิธีที่ 5 เติมบอล
ติดตามทีมงาน บอล - บอลเติมใหม่(เลเยอร์เติมใหม่) - สี.คุณสามารถกดปุ่ม OK ได้ทันที หลังจากนี้ แผงจะปรากฏขึ้นเพื่อเลือกสีเติม ให้ทางเลือก.