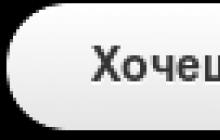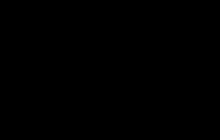Gerekirse klavyenin üst tuşunu çeşitli şekillerde ayarlayabilirsiniz. En üste koymak için “Ekle” menüsüne gidin ve “Özel karakterler...” öğesini seçin. Üst komaya doğru bir şekilde kesme işareti denir. Sık sık çok sayıda metin yazanlar, üstün komayı kurmanın farklı bir yöntemini öğreneceklerdir. Üst komayı sarmanın yollarına bakalım.
Bununla birlikte, buna "koma zverhu" denmez, görünüşe göre bir kesme işareti ve bir mezar (büyük kesme işareti veya ikincil sesin işareti) denir. Klavyedeki “E” ve “E” harflerine hayret edin. Bu işlemlerin sonucunda imleç ayarlandığında yazılan sayıların yerine kesme işareti görünecektir.
Kesme işaretinin nasıl konulacağını bilmemem dışında her şey yoluna girecekti! Bilgisayar bilimi öğretmeni, kesme işaretini nasıl koyacağımı bilmediğim için bana üç puan vermenin mümkün olmadığını söyledi. Rusça düzende, herhangi bir yerde kesinti olmadan, sayısal tuş takımında Alt tuşu + 39. sayıya basarak kesme işaretini kaldırabilirsiniz.

Klavyenin üst tuşunu diğer tuş kombinasyonunun arkasına yerleştirin
Kesme işareti, bir mektup sayfasında kullanılan, süpernadüler koma biçiminde, gerçek olmayan bir yazım işaretidir. farklı dillerçeşitli işlevlerde. Kesme işareti koymanın başka bir yolu da daha katlanmış ve daha az kullanışlı, ale, prote, tamamen çalışıyor.
Üstte yazılan sayılar görünmüyor. Kesme işaretinin parçaları genellikle vikorize edilir İngilizce Kullanmak için klavye düzenini İngilizce olarak değiştirebilirsiniz. Metin düzenleyicinin Microsoft Word'e izin vermesi için kesme işareti yerleştirin. Örnek 2007 sürümüne bir göz atalım. "Ekle" menüsüne tıklayın ve orada "Sembol" öğesini seçin.

Bundan sonra klavyede Rusça “E” harfinin bulunduğu bu tuşa basın.
Enter tuşunun üzerinde sol el bulunur. Klavyenin dijital tuş takımını değiştirmek ve sağ eli baştan hareket ettirmek yeterlidir. Klavyem Latinceydi ama Kiril alfabesini çevirmiyordu. Kesme işareti genellikle İngilizce'de (örneğin, it's kelimesi is'in kısaltmasıdır) ve bazen Rusça'da kullanılır. Bir sonraki adım klavyede E harfine basmaktır.
Klavyede farklı bir kesme işareti var, bildiğim kadarıyla Ukraynaca kullanılıyor ama insaflı olabilirim
Bu durumda bu yöntemin yalnızca ana klavyenin sağ tarafında bulunan sayısal tuş takımıyla çalışması özellikle önemlidir. Dizüstü bilgisayar kullanıyorsanız, bu seferki arama, basılan Fn düğmesiyle işaretlenecektir. En basit ve en kolay olduğu için ilk yöntemi kullanmanızı öneririm. Rakamları harflerin üzerindeki satıra değil de doğrudan klavyenin sayısal tuş takımına yazarsanız, aksi takdirde hiçbir şey alamazsınız.
Görünüşe göre, İngilizce metin yazarken genellikle bu sembolün editörden girilmesi gerekiyor. İnternetteki sorgu istatistikleri, çok sayıda gazetecinin kesme işaretiyle ilgili sorun yaşadığını gösteriyor. Çoğu zaman kullanılan tuşlar Ctrl+Shift veya Alt+Shift'tir. Daha önce başka bir yöntem bilmediğim, ilk yöntemleri denediğim için ileride buna ihtiyaç duyulabilir.
Hayatım boyunca acı çektim, "Ekle" ye gittim, orada "Sembol"ü seçtim ve ortaya çıkan farklı semboller listesinde bir kesme işareti seçip "Tamam"a bastım. Tüm hikaye. Okulun bilgisayar bilimi dersinin olduğu o kader günü hatırlıyorum. İngilizce düzende Rusça e harfine benzeyen bir anahtar var.Küçük olan yeşil bir kukhel ile görülüyor.
Kesme işareti orada istediğiniz yerde görünecektir
Sizin kesme işaretiyle ilgili sorunlarınız olduğundan, bende artık yok ve "E" kesme işaretinden geçen eksen benim için işe yaramıyor. Bazı tüccarlar nasıl para kazanılacağını bilmiyorlar, bu yüzden başka kelimelerden bir işareti kopyalıyorlar. İnan bana, yöntem çok daha basit. Bunu hatırlamak. Düzeni değiştirmek için, işletim sisteminizi yapılandırmak amacıyla gerektiği şekilde CTRL+SHIFT veya ALT+SHIFT tuşlarına basmanız gerekir.

Ancak NumLock tuşuna basarsanız sayı bloğu harf bloğunu açacaktır ve gerekli işlemleri yapabilirsiniz. Bundan sonra pencereyi kapatıyoruz. Belgenin bir piktograma ihtiyacı vardı. Benzer bir işlev zipsiz metin düzenleyici OpenOffice Writer'da da mevcuttur. Windows'ta yerleşik sembolleri kullanarak programı hızlı bir şekilde çalıştırabilirsiniz.

Tercih ettiğiniz yazı tipini seçin ve ardından kesme işareti simgesine tıklayın veya onu görün ve "Seç" i kabartın. Artık onu görebilir, panoya kopyalayabilir ve ihtiyaç duyduğunuz yere yapıştırabilirsiniz. Ctrl+C ve Ctrl+V tuş kombinasyonuna bastığınızdan emin olun. Rus dilinde kesme işareti bir önektir sert işaret Artık yabancı güç isimleri ve yöre isimleri yazarken de galip geliyor.
Rusya bölgesel standardı seçildiğinden sayısal tuş takımının Del tuşunda koma küçük harfle yazılır. Klavyeyi İngilizce düzenine geçirin. Başlamak için metinde göndermek istediğiniz yeri seçin. Kesme işareti koymanız gereken metni düzenleyiciyle açın ve fareyi gezdirdikten sonra sol tıklayarak imleci istediğiniz yere yerleştirin. Yoganın kurulumu kolaydır. Klavyenizdeki Alt tuşuna basın.
Bu makale, standart bir klavyedeki herhangi bir tuş (kesme işareti, ses, ikinci derece, üçüncü derece, derece işareti, ara işaret vb.) için metne hızlı bir şekilde özel karakterler ekleme yöntemlerinden birini içerir.
Bu basit adımları izleyerek yazma hızınızı önemli ölçüde artırabilir ve çalışmanızın konforunu ve üretkenliğini artırabilirsiniz. bilgisayar. Talimatların altında Microsoft Word, Wordpad ve diğer birçok program metin editörleri için uygundur.
Yöntemin özü, her özel sembolün kendi kodunu taşımasıdır. Metne karakter eklemek için düğmeye basmanız gerekir. Alternatif ve sabahları bu kodu çevirin dijital Klavyenin sağ tarafında bulunan düğmeler. Alt tuşuna bastıktan sonra sembol görünecektir. Klavye düzeniniz önemli değil.
Klavyenin üst kısmında bulunan butonları kullanarak sembolün kodunu giremeyeceğim için “dijital” kelimesini kalın harflerle görmedim. Klavyenin sağ tarafında bulunan butonları kullanarak giriş yapmalısınız. Kokunun kaybolması için klavyeyi açmalısınız Rakam kilidi. Tüm kalıntıların giderilmesi için. Aksi takdirde "NumLock" tuşuna basılarak aktif hale getirilebilir.
Şimdi deneyeceğim. Wordpad veya Word i'yi açın, Alt tuşunu basılı tutun, 0169 kodunu girin. Alt'ı bırakın. Telif hakkı simgesi görünür. Benzer şekilde, çeşitli özel karakterler olmadan metin eklenebilir. En sık kullanılan kodlar aşağıdaki tabloda listelenmiştir:
| HAYIR. | Sembolün adı | Sembolün kodu | Sembol nasıl görünüyor? |
| 1 | Kesme işareti (Ukrayna için bile geçerlidir) | 39 | karaağaç |
| 2 | Oturumu yüksek sesle kapat | 769 | yüksek sesle |
| 3 | Dereceler | 0176 | 40° |
| 4 | Söz işareti | 08240 | ‰ |
| 5 | Bir adım daha | 178 | 2² |
| 6 | Üçüncü sahne | 179 | 2³ |
| 7 | Bir çeyrek | 188 | ¼ |
| 8 | Bir arkadaş | 189 | ½ |
| 9 | Üç çeyrek | 190 | ¾ |
| 10 | Karşılaştırmaz | 8800 | ≠ |
| 11 | Mayzhe bir | 8776 | ≈ |
| 12 | Mensh-rivno | 8804 | ≤ |
| 13 | Çoğunlukla | 8805 | ≥ |
| 14 | Artı eksi | 0177 | ± |
| 15 | Ve işareti | 038 | & |
| 16 | Paragraf | 0167 | § |
| 17 | Euro | 08364 | € |
| 18 | Telif hakkı işareti | 0169 | |
| 19 | Ticari marka sembolü R | 0174 | Chaynikam.Info® |
| 20 | TM ticari markası | 0153 | ™Chaynikam.Info |
Kesme işareti, dünya çapında çeşitli ülkelerin yazımında kullanılan, virgül (') biçimindeki bir üst sayı işaretidir. Rus dilinde bu sembol çoğu durumda yabancı hareketlerin resmi adlarını temsil edecek şekilde kısaltılır ve d', o' ve l' koçanı elemanlarından sonra yerleştirilir (örneğin, Joan of Arc, O'Hara, d'Artagnan içeri girin.). Aynı kesme işareti, Rusça'da yazıya geçirilmemiş yabancı kelimeler ve isimler eklenirken kullanılır: "Intel işlemci", "E-posta ile göndermek". Ukraynaca, İngilizce, Fransızca, Sırpça dilini herhangi bir sembol olmadan tanımlamak imkansızdır: burada seslerin ve seslerin yerini alır, burada yeni harfin sesinin özelliklerini aktarır veya yeni harfe saygı duyulur. Klavyeme nasıl kesme işareti koyabilirim? En ileri gidelim!
Pencereler için
Yöntem No.1. İngilizce düzeni
Metni İngilizce okuyorsanız kesme işareti eklemek sizin için daha da kolay olacaktır. Bu sembolü döndürme "e" harfli tuşlarda(“Giriş” ile sipariş verin). Unicode'un İngilizce tek ayak simgesinin Marri ayak simgesi olarak kullanılmasını önerdiğini belirtmekte fayda var. Bu tür pençeler son derece uzmanlaşmış işaretlerdir ve esas olarak filolojiyle ilişkilidir.
Rusça metin kullanıyorsanız, bu işlemi yalnızca kesme işaretine çok sık ihtiyaç duyulmuyorsa manuel olarak gerçekleştirebilirsiniz. Bu tür için yapmanız gerekenler:
- Düzeni Rusça'dan İngilizce'ye değiştirin ( Alt+Üst Karakter ya da başka Ctrl+Üst Karakter);
- "E" harfinin bulunduğu tuşa basın. Gerekli yerde kesme işareti görünecektir;
- 1. adıma benzer şekilde düzeni İngilizce'den Rusça'ya değiştirin.
Görüntülenen sembolün seçilen yazı tipine bağlı olduğunu unutmayın!
Yöntem No.2. Dijital blok
Klavyeyi değiştirmeden Rusça metne kesme işareti yerleştirilebilir. Neden dijital klavye kullanmalısınız:

Yöntem No.3. Tek ayak
Bu tek pençelerin yardımıyla dili karıştırmadan Rus düzenine kesme işareti ekleyebilirsiniz. Bu tür için dijital bloğu da etkinleştirmeniz gerekir. Bir sembol girmek için bir kombinasyon girin Alt+0146. Daha fazla çalışma için sayısal tuş takımını devre dışı bırakmayı unutmayın.
Yöntem No.4. Sembol Ekle
Word'de metin düzenliyorsanız kesme işaretini özel karakterlerde bulabilirsiniz. Kimin için gereklidir:

Kesme işareti sembolü daha önce kullanılan semboller listesine otomatik olarak eklenecektir, bu nedenle kesme işaretine hemen tekrar ihtiyacınız varsa, onu bilmeniz önemli değildir.
Yöntem No.5. Gravis
Gravis, sembolün üzerindeki küçük bir vuruştur (ò, è ) Bu seste bir dönüm noktasının işareti olarak karşımıza çıkıyor. Bu simge Fransızca, İtalyanca, Portekizce, Norveççe, Litvanca, Makedonca ve diğer dillerde görünür. Rus dilinde gravür nadiren kullanılır - eski kitapların (zokrema, İnciller) çevirileri için önemlidir. Gravis, formu bilgi teknolojisi ve bilgisayar teknolojisinde önemli bir yer tutan büyük kesme işaretinin (`) Drukar klavye işaretiyle takip eder. Bu sembolü iki şekilde sarabilirsiniz:

Aslında, mezarlar kesme işaretleriyle yakından ilişkili değildir ve bu nedenle birincil kesme işaretinin (örneğin, O'Hara, D'Arc) kullanımına yalnızca resmi olmayan bir sayfada izin verilir.
İşletim Sistemi Mac'i için
Mac klavyelerindeki her kesme işareti için aynı tuş kullanılır Shift+Alt+P(Mova rosіyska'yı ayarladı). Kesme işaretini tek ayakla karıştırmayın Alt + ]İngilizce düzende yazıldığı gibi.
Bu kadar. Sadece sizin için en uygun ve en basit seçeneği hatırlayamayacaksınız!
Kesme işareti, harfler için kullanılmayan ancak harf yazmak için kullanılan bir yazım işaretidir. Kesme işareti birçok dilde mevcuttur; örneğin İngilizce, Fransızca, Ukraynaca ve Belarusça. Vigliada bu işaret sanki sıranın üzerine koma yayılmış ya da kapanan tek bir yay varmış gibi. Bu materyalde, bir bilgisayarın veya dizüstü bilgisayarın klavyesine kesme işareti koymanın çeşitli yollarına bakacağız.
Belki de hatırlaması kolay en basit şekilde, onu bilgisayarınıza veya dizüstü bilgisayarınıza takın ve İngilizce klavye düzenine geçin. İngilizce düzende, düğme üzerinde Rusça "E" harfinin bulunduğu kesme işareti görünür. Bu nedenle, kesme işareti koymak için İngilizce diline gitmeniz (Alt-Shift veya Ctrl-Shift tuş kombinasyonu), “E” harfli tuşa basmanız ve birlikte çalıştığınız dile dönmeniz yeterlidir.
Anahtarı “E” harfinden Shift tuşuna taşımanız yeterli Danimarka yöntemi Tuşların katlama kombinasyonunu hatırlamak istiyorsanız klavye düzenini değiştirmeden kesme işareti koyabilirsiniz.
Kesme işareti eklemek için tuş kombinasyonları
Klavyeyi İngilizce düzenine çevirmeden kesme işareti yerleştirmek için bir dizi farklı tuş kombinasyonunu kullanabilirsiniz. En basit seçenek bu kombinasyondur Alt-39. Bu kombinasyonu hızlı bir şekilde kullanmak için sol Alt tuşuna basmanız ve ek tuş bloğuna (klavyenin sağ tarafında) 39 sayısını yazmanız gerekir. Num Lock'u kullandığınızda kapatılacaktır.
Saygınızı geri kazanmak için Alt-39'u kullanırsanız, ekleme imleci boşluğun arkasındaysa açılan yayı kaldırırsınız. Bu durumda kesme işareti için uygun işaretin görünmesi için Alt-39'u tekrarlamanız gerekir. Harften sonra bu tuş kombinasyonunu seçerseniz bu sorun oluşmaz.

Başka bir seçenek ise tuş kombinasyonudur Alt-0146. Bu kombinasyon şu şekilde çalışır: sol Alt tuşunu basılı tutun ve klavyenin sağ tarafındaki ek tuşlar bloğuna 0146 yazın. Önden öne geçiş yaparken Alt-0146 kombinasyonu her zaman kapalı bir yay yerleştirir, bu da onunla daha az sorun yaşanacağı anlamına gelir.

Öncekiyle aynı şekilde çalışan başka bir tuş kombinasyonu, bu - Alt-8217. Bu seçeneği klavyenin arkasına kesme işareti yerleştirmek için de kullanabilirsiniz.
Klavye olmadan kesme işareti nasıl konulur
Gerekirse klavyenizi kullanmadan kesme işareti koyabilirsiniz. “Karakter” işlevini kullanabileceğiniz Microsoft Word'de metin yazıyorsanız. “Ekle” sekmesine gidin, “Sembol” düğmesine tıklayın ve “Diğer semboller”i seçin.

Mevcut sembollerin listesini içeren bir pencere açılacaktır. Burada “Noktalama İşaretleri” bölümünü seçmeniz, kesme işaretini görmeniz ve “Ekle” düğmesini tıklamanız gerekir. Bu şekilde belgede imlecin bulunduğu yere kesme işareti koyarsınız.

Daha sonra, “Sembol” düğmesinin hemen arkasına kesme işareti ekleyebilirsiniz; bu, daha sonra kalan seçili semboller listesinde görünecektir.

Microsoft Word belgelerinde her zaman Rusça metinle çalışmanız gerekir. Ve örneğin, İngilizce ve Ukraynaca dillerinde genellikle kelimelere kesme işareti koyma ihtiyacı vardır. Koristuvach'ların motivasyonu da burada devreye giriyor: nasıl çalışılmalı, hangi düğmelere basılmalı? Şimdi bu istatistiğe bakalım.
Klavyenin İngilizce düzenini açtığınızda her şey daha az netleşse de, diğer Ukraynaca klavyemde her şey o kadar basit değil - birkaç düğmeye basamayacaksınız. Bu nedenle, şimdi Word'de kesme işareti eklemek için hangi kombinasyonların kullanılabileceğini ve sizinkini nasıl tanıyacağınızı öğreneceğiz, böylece gerekli işareti bir belgeye hızlı bir şekilde ekleyebilirsiniz.
Ek bir klavye kullanarak Word'de kesme işareti nasıl elde edilir
İngilizce klavyeyi kısın ve bu harflerden sonra italik yazı yazın, suçlanacak kişi siz değilsiniz.
Bu, belgeyi İngilizce okurken nazik olmanın iyi bir yoludur. Ukraynaca bir belgeniz varsa, klavyeyi sürekli değiştirmek çok kolay değildir. O halde bu tarz yöntemlere geçelim.

Vikorist'in anahtarları alındı
Bir kelimeye kelime eklemek için farklı düğmeleri seçebilirsiniz. Dış görünüş sembolü için ASCII tablosundaki parçalar şarkı numarasıyla temsil edilir, ardından kesme işareti için "39" olur.
Klavyede Alt tuşuna basın ve tuşuna basın ve sayısal tuş takımını 39 yazın. Sonuç budur.

"Alt+39" kombinasyonu Word'e pedler ekler, yani italiklerden önce harfler yerine boşluklar varsa, kombinasyona bastıktan sonra bir ped ekleyin, kapanan bir ped eklemek için tekrar basın - ve ihtiyacımız olan şey bu.
Kelime içindeki harflerden sonra metne italik yazıp kombinasyona basarsanız yazı bizim formumuzda kapanan ayak verilecektir.

Ayrıca "Alt + 0146" ekleyin. “Alt” düğmesini basılı tutun ve ardından sağ sayısal tuş takımında “0146” tuşuna basın.

Bu kombinasyonu da kullanabilirsiniz - “Alt + 8217”. Sayısal tuş takımını kullanarak ilk iki rakamı yazdığınız gibi bunu da yazabilirsiniz.
Bu dışarı çıkmamız gerektiğinin işareti farklı görünüm. Harften sonra italik eklerseniz - yumuşak görünecektir, boşluktan sonra italik eklenirse - altta kuyruklu bir nokta gibi görünecektir.

Vikoristovuyu, klavye düzeni açıldığında metinde kesme işaretinin görüneceğine dikkat çekti.
Semboller tablosu aracılığıyla ekleme
Ek hazır Semboller tablosunu kullanarak gerekli kelimeye kesme işareti ekleyebilirsiniz.
İtalikleri gerekli kelimeye ayarlayın, "Ekle" sekmesine gidin ve "Semboller" grubundaki uygun düğmeye tıklayın.
Belgeye ilk kez ekledikten hemen sonra kesme işareti işaretini seçebileceğiniz, görünenlerin bir listesi görünecektir. Ve hemen noktaya basın "Diğer semboller".

Çok açık görünüyor. "Yazı Tipi" alanını şu şekilde ayarlayın: "(orjinal metin)", “Ara” alanının yakınında – "noktalama işaretleri". Listeden ihtiyacınız olanı bulun, fareye tıklayın ve “Ekle” ye tıklayın. Kesme işareti simgesi belgeye eklenecektir ve üst düğmedeki sağ düğmeye basarak istediğiniz zaman kapatabilirsiniz.
Pencerenizde listeden gerekli sembolü seçerek hangi kısayol tuşlarının sizinkine karşılık geldiğini görebilirsiniz. Burası “Alt+0146”, bunları zaten konuşmuştuk.

Gerekli karakteri “Yazı Tipi”ni seçerek de bulabilirsiniz – "(orjinal metin)" ve “Nabir” – “harfler açıklıkları değiştirir”. Ayıya tıklayarak gerekli işareti görün ve belgeye eklemek için “Ekle” düğmesine basın. Daha sonra pencereyi kapatmak için “Kapat”.
Burada da görülen sembol “02BC, Alt+X” ile eş anlamlıdır ancak yalnızca İngilizce klavye düzeni seçildiğinde işe yarar ve arkasında yeni bir metin türü bırakır. Klavyede 02BC yazıp Alt + X tuşlarına bastığınızda gerekli karakter görünecektir.

Anahtar atamalar.
Çeşitli sıcak kombinasyon programlarıyla robotta çalışmayı seçtiyseniz ve hangi nedenle olursa olsun uygun olmama ihtimaliniz yüksekse bunları kendiniz ayarlayabilirsiniz.
Bunu yapmak için yukarıda açıklandığı gibi “Sembol” penceresini açın ve verilen listeden gerekli sembolü seçin. Daha sonra düğmeye basın "Bağlı tuşlar".

Pencere açılacak “Klavyeyi ayarlama”. “Komutlar” alanına ihtiyaç duyulması şaşırtıcı. Daha sonra tuşuna basın “Yeni anahtarlar” ve klavyede kullanmak istediğiniz tuşlara basın. Saygı! Onlara kendiniz basmanıza gerek yok - popoda "Alt + Z" kombinasyonuna bastım.
Daha sonra alanın yanında ne olduğuna bakın “Daha kesin olun”"[ni]" dur. Orada farklı bir komut belirtilmişse, başka bir komut bulmanız gerekir. Alan içerisinde "Paranızı biriktirin" Bu kombinasyonun diğer tüm Word belgelerinde kullanılabilmesi için “Normal” seçeneğini seçin. Daha sonra "Ata" butonuna basın. Pencereyi kapat.

Artık kesme işaretini seçtiğinizde aşağıdaki liste hangi düğmelerin vikor ekleneceğini gösterecektir.

Umarım bir Word belgesine kesme işareti eklemek için bu makalede açıklanan yöntemlerden birini bulacaksınız.
Bu makaleye oy verin: