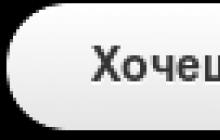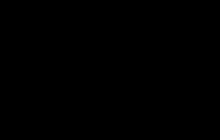Temel görüntü düzenleme işlemlerinin çoğu için, Windows işletim sistemi genelinde mevcut olan Paint grafik düzenleyicisinde tamamen yeterli sayıda işlev bulunmaktadır. Bir grup resmi aynı anda farklı toplara yerleştirme yeteneğinden kimseyi mahrum etmek zordur. Bu seçenek Adobe Photoshop düzenleyicisinde mevcuttur ve bu, görüntülerin işlenmesini çok daha kolaylaştırır. Örneğin, bitmiş görüntünün arka planını farklı bir renkle doldurmak faydalı olacaktır.
İhtiyacın olacak
- - grafik editörü Adobe Photoshop.
Talimatlar
Bir görüntüyü düzenlerken veya oluştururken, genellikle düzenleyici aracını kullanarak tuval, top veya degrade üzerindeki belirli alanları renkle doldurmanız gerekebilir. Ne yazık ki, en basit grafik editörlerinin böyle bir aracı vardır, ancak ek ayarlamalar sınırlı olabilir.
Sağdaki popüler Photoshop programında durum farklıdır: resimlerle rahatça çalışabilmeniz için ihtiyacınız olan her şeye sahiptir. Bu makale Photoshop'ta nasıl doldurabileceğinizi gösterir.
Photoshop'un doldurma için iki aracı vardır:
“Doldurma” - karışımın belirtilen alana eşit şekilde uygulanması gerektiğinde kullanılır (örneğin, bir arka plan oluşturmak veya nesnelerin üzerini boyamak için);
"Degrade", bir renkten diğerine belirgin ve yumuşak geçişler oluşturmaya yönelik bir renk aracıdır. Bunun nedeni, çalışma alanında gerekli konumdaki ayarların kademeli olarak değiştirilmesidir.
Araçları sol panelde bulabilirsiniz. Farbın kaynadığı ince bir kase ile ucuna (süngerin altında görünmesini sağlamak için) tıklayın. Açılan menüden araçların isimlerinden birini seçebilirsiniz.

Farklı durumlar için farklı bir doldurma seçeneğinin gerekli olduğu açıktır. Önemli olan sadece aletlerin doğru seçimi değil, aynı zamanda ek parametrelerin de doğru ayarlanmasıdır. Aşağıda görüntüye renk uygularken faydalı olabilecek her şeye bakacağız.
Doldurma aracı nasıl özelleştirilir
Zastosuvati yogo basittir; Tek yapmanız gereken araç çubuğunda uygun öğeye tıklamak ve ardından renkle doldurmanız gereken alana tıklamak.
Ana parametreler üst panelde aktif aracın bulunduğu alanda bulunur:
1. “Vibir dzherela.” Dolgu türünü belirtmenize olanak tanır: katı veya açık renkli.

2. "Mod". Bu listede furby uygulama seçeneklerinden birini etkinleştirebilirsiniz.

3. "Belirsizliğin raventi." Değerleri değiştirerek veya artırarak cihazın görünürlük derecesini değiştirmiş olursunuz.

4. "Giriş". Burada aynı anda izin verilen tonlar arasındaki benzerlik aralığını “Toplam”ın aktif değerlerinden değiştirebilirsiniz. pikseller” tolerans sınırları dahilindeki grafikleri doldurur.

5. "Zgladzhuvannya". Ayrıca bu durum aletli ve aletsiz alanlar arasındaki geçişlerin çok belirgin ve keskin olmamasını da sağlayacaktır.

6. "Tüm toplar." Görüntüdeki mevcut tüm topların işlenmesi.

Degrade nasıl oluşturulur
Basit bir degrade dolgusu oluşturmak için adım adım talimatlar:
1. Ekranın çalışma kısmında işlem yapmak istediğiniz alanı görün.

2. Sol yan paneldeki "Degrade"yi etkinleştirin.

3. “Renk Paleti” penceresinde kafa rengini ve geçiş rengini ayarlayın.

4. Üst panelde ayrıca ters çevirme, opaklık, modlar, renk taklidi vb. gibi ek parametrelerin bir listesi de vardır.
5. Gerekli tüm parametreleri ayarladıktan sonra görünen alanda LMB tuşuna basın ve düz bir çizgi çizin.

6. Sol düğmeyi bıraktığınızda degrade görüntüyü dolduracaktır.

Konuşmadan önce çizginin uzunluğu daha uzundur, geçişte daha düzgünlük vardır ve o kadar belirgin değildir.
Visarunk ile Zafarbovuvannya
Yıkandıktan sonra alet, paletin ana renginde belirtilen renkle kaplanır. Alanları Viserunk ile doldurmak da mümkündür. Hadi deneyelim.
Boş bir belge oluşturun ve kapalı bir şekil çizin.
Şimdi üst menüye bakın ve altında doldurma aracının gücünü göreceksiniz. Orada “Ana renk” etiketli bir düğme göreceksiniz. Üzerine tıklayın ve menüden “Viserunok”u seçin. Övünmeyin. Mahvolmazsın çünkü orada sadece 2 nokta var. Biliyor musun? Mucizevi.
İzleyicinin küçük resmini görüntülemek için sağdaki düğmeyi kullanın. Üzerine tıkladığınızda görünen diğer öğelerin bir listesini göreceksiniz. Çok fazla bir şey yok ama daha fazlasını ekleyebilirsiniz.
Bir görünüm kutusu eklemek için görünüm kutusu menüsündeki dişliye tıklamanız gerekir. Açılır menüden yeni görünüm gruplarını seçin. Örneğin doğal görünümleri seçin. Ve önünüzde "Falan filan değiştirilsin mi?" diye soran bir tabela belirirse, "Ekle" düğmesine basın.
Şimdi yeni kazığa farenin sol tuşuyla basarak ve onu emaye kazıkların ortasına bastırarak kazıklardan birini seçin. Kuyu? Ne oldu? Çemberi yeni bir dokuyla kapladıktan sonra neden farklı bir renk olmasın? Bu doğru!
Hata payı
Birçok araç izinle aynı güce sahiptir. Ve bu tolerans sayesinde yaklaşık olarak aynı şekilde çalışır.
Tolerans ne kadar küçük olursa hazırlanan alanın renk aralığı da o kadar küçük olur. Tobto. Tolerans 0 ise ve mavi kanatlı yaprak bitini beyaz renkle doldurmak istiyorsanız, o zaman bölmeler yalnızca tıkladığınız renge yenik düşecek ve aynı renklerin kendileri hiçbir şekilde etkilenmeyecektir. Tolerans maksimumsa (255), dolgu tüm tuvali hatasız yakacaktır.
Haydi popoya hayret edelim, sonra kendiniz deneyebilirsiniz. Rengini yumuşak bir şekilde sarıdan beyaza değiştiren bir kareyi temel alalım. Farklı tolerans değerleri ayarlayıp bunları siyah renkle doldurmayı deneyelim.
Bildiğiniz gibi erişim ne kadar büyük olursa, başkaları tarafından seçilen renk aralığı da o kadar geniş olur ve o kadar çok renk ve ton üretilir.
Ek dolgu kullanılarak renk nasıl değiştirilir?
Arka planın veya herhangi bir nesnenin ana rengi değiştirildiğinde boyama işlemine prensip olarak özel kıvrımlar eşlik etmez. Photoshop CS6'daki dolguyu öğrenen tasarımcı-müdür, ilk pratik sonuca güvenle ilerleyebilir. Cilt detayı netleştikçe, araştırılan grafik tasarımcılarının önerilerini takip ederek birkaç fotoğrafın düzenlemesini tamamlayabilirsiniz ve yaratıcılığın ve ilginin ilerlemesinin eşliğinde görüntüyü iyileştirme süreci farklı bir şekilde başlayacaktır.
Dolgunun nasıl değiştirileceğine ilişkin öneriler
Tasarımcının öncelikle hangi alanda renk değişikliği yapmayı planladığını belirlemesi ve ardından dolguyu kaldırması gerekir. Bu alanın Laso veya Düz kesim alanı gibi araçlar kullanılarak görülmesi gerekir.
İstediğiniz alanı gördükten sonra fareye sağ tıklayıp penceredeki “Doldurmayı Devre Dışı Bırak” öğesini seçebilir veya menü panelinden hemen doldurma modunu etkinleştirebilirsiniz.
Artık ilgili aracın parametrelerinde değişiklik yapmanıza olanak tanıyan ek bir panel görünür. Zokrema'da, alan tekdüze, tek renkli bir renk topuyla doldurulabilir ve ayrıca önüne renkli çıkartmaların bulunduğu bir süs de koyabilirsiniz.
Yatay panelde ana rengi seçin ve ardından hemen istediğiniz rengi seçmeye gidin. Bu panelde diğer önerileri hızlı bir şekilde keşfedebilirsiniz. Krem yardımıyla şeffaf olmayan bir dolgu oluşturabilir, ayrıca renk yakınlık modunu hızlandırabilirsiniz.
“Düzleştirme” gibi bir fonksiyonu çalıştırdığınızda sertleştirilmiş alandan sertleştirilmemiş alana yumuşak bir geçiş yapılacaktır.
Ek Degrade aracını kullanarak Photoshop CS6'daki alanların nasıl doldurulacağı hakkında daha fazla bilgi edinin. Çalışmayı planladığınız alanı en başından itibaren kolaylıkla görebilirsiniz. Ardından “Degrade” aracını etkinleştirin.
Aracı kurarken ana rengi ve arka planın çevresini boyamayı planladığınız rengi seçin.
Şimdi farenin sol düğmesini kullanarak renk geçişleri arasında görünen uzun bir düz çizgi çizin. Ancak çizgi ne kadar uzun verilirse renk geçişinin o kadar az fark edileceğini anlamak önemlidir.
Bir topu renkle doldurma yöntemleri
Yöntem 1
Bu komutu çoğaltmak için Düzenle - Viscont Doldur (Doldur) menü komutu veya kısayol tuşlarının bir kombinasyonuna basın:
Kısayol tuşu kombinasyonu: Shift+F5
Doldur iletişim kutusu açılacaktır. Yeni Vikoristat listesinde Renk'i seçin. Bir renk seçme paleti hemen görünecektir. Rengi seçin ve Tamam'a tıklayın.
Yöntem 2
Alt+Geri tuşu tuşlarının ek kombinasyonunu kullanarak, topu araç çubuğuna yüklenen ana renkle - Ana ve arka plan renklerinin göstergeleri - doldurabilirsiniz.
Yöntem 3 "Doldurma" aracı
Araç çubuğunda Doldurma aracını seçin. Topa tıklayın ve hemen ana renge girin (yukarıdaki butona bakın).
Önemli!
Topun üzerinde tuhaf bir şey yoksa dökme işe yarar. Aksi takdirde, alet yalnızca arsanın yüzeyini sertleştirecektir.
Yöntem 4 Aracı “Penzel”
Photoshop'u yeni kullanmaya başladığımda kendimi bu şekilde boyadığımı hatırlıyorum. Mesele şu ki, tıpkı Tom Sawyer'ın bir çit dikmesi gibi, topu bir penzlik ile doldurmanızdır.
Tüm falcılık yöntemlerinin talihsiz bir dezavantajı vardır - düşme durumunda, tuvalin boyutunu artırmanız gerekirse, renkle dolu top büyütülmeyecektir. Kanvasın eklenen kısmı otomatik olarak bir arka plan rengiyle doldurulacaktır.
popo. Başından beri top sarı farb ile doluydu. Tuvali kontur boyunca arttırdıktan sonra, arka plan rengi göstergesinde görüntülenene benzer şekilde daha koyu bir renk elde edildi.
Bunu önlemek için saldırgan yöntemi kullanmanız gerekir.
Yöntem 5 Top doldurma
Top - Yeni Dolgu Katmanı - Renk komutunu seçin. Hemen OK tuşuna basabilirsiniz. Bundan sonra dolgu rengini seçebileceğiniz bir panel görünecektir. Bir seçim yapmak.
Tüm eylemlerden sonra, top panelinde ayrı bir tür top görünecektir - bir doldurma topu.
Topun minyatürüne tıklarsanız renk seçeneklerinin olduğu bir pencere açılacaktır. Bu sayede renk değiştirmek daha kolay olacaktır.
Hata, maskeye biraz saygı göster. Buna ek olarak dolgunun bir kısmını sanatsal amaçlarla da ekleyebilirsiniz.
Bu prosedürü tamamladıktan sonra, doldurulan alanın ayarlarını değiştirmeye, netlik düzeyini, stili ve kaplama yöntemini ayarlamaya geri dönebilirsiniz.
- Ana veya arka plan rengiyle tek renkli dolgu için panelde Photoshop rengini seçin Renk(Kolir) veya Renk Örnekleri(İşaretler) veya paneldeki son kareye basın Tarih(Geçmiş) araç için birçok bilgi oluşturmak Tarih fırçası(Canlandırıcı Penzel).
Tekrarlanan bir görüntü oluşturmak için özel bir şey yapmanıza gerek yoktur; yalnızca hazır bir görüntü seçin. Güçlü bir "kare" görüntüsü oluşturmak istiyorsanız ek bir araç kullanın Dikdörtgen çerçeve(Doğrudan alan) topun herhangi bir alanını görün (gölgeleme yok!), komutu seçin Düzenlemek> Deseni Tanımla(Düzenle > Önem), Şekil 2'de gösterildiği gibi. 11.3, adı girin ve komutla hızlandırın Seçimi kaldır(Videoyu seçin) veya tuş kombinasyonuna basın Ctrl+D.
Küçük 11.3. Vikoristannya için vizerunki'nin tekrarları olarak görünür alan


Küçük 11.5 . Topu Viserunk ile doldurmanın sonucu
![]() Dolgu rengi seçiminizden memnun değilseniz şu komutu seçin: Düzenlemek>Geri alma(Ed.
Dolgu rengi seçiminizden memnun değilseniz şu komutu seçin: Düzenlemek>Geri alma(Ed.
![]() Herhangi bir efekt için topu wiki'lerle doldurmak için topun adına tıklayın, ardından iletişim kutusunda Katman stili(Sharu stili) seçeneği seçin Renk Kaplaması(Renk yaması), Degrade Yerleşimi(Degrade kaplaması) veya Desen Yerleşimi(Vizerunka faturası). Diğer parametreleri ayarlayın. O zamana kadar top bu türden bir, iki veya üç efektle dondurulabilir. Kaplama.
Herhangi bir efekt için topu wiki'lerle doldurmak için topun adına tıklayın, ardından iletişim kutusunda Katman stili(Sharu stili) seçeneği seçin Renk Kaplaması(Renk yaması), Degrade Yerleşimi(Degrade kaplaması) veya Desen Yerleşimi(Vizerunka faturası). Diğer parametreleri ayarlayın. O zamana kadar top bu türden bir, iki veya üç efektle dondurulabilir. Kaplama.
Vizerunki
Ayarları Photoshop'ta saklamanın ek yöntemleri için, örneğin Şekil 2'deki göstergeler gibi görüntüyü kaydetmek daha da kolaydır. 11.6, daha fazla durgunluk için. Ayarlarla ilgili bir rapor bölüm 21, “Ön Ayar Yöneticisi iletişim kutusunun kullanılması” bölümünde verilmektedir. Zamanlama daha az değildir, daha fazla güvenlik için, kurulumla ilgili bilgilerin geçici olarak silinmesi ihtimaline karşı, tarayıcılarınızı oluştururken oluşturduğunuz dosyaları kaydetmeye çalışın.

Küçük 11.6. Görüntü, kopya bulanıklığı %43 olarak değiştirilerek ve karıştırma modu kullanılarak görüntü çoğaltılarak kaldırılır Çarpmak
İzleyicinin oluşturulması için en az bir komut atanır Doldurmak(Doldurmak). Araçları hızlı bir şekilde de kullanabilirsiniz Desen Damgası(Batı damgası), tabloda belirtilenler hakkında 6, “Desen Damgası Aracının Kullanılması” bölümü veya Boya kovası(Farboi'li pencere).
Şimdi bu araç grubuna bakalım.
Doldurma araçları
Dökme. Bu araca tıklayın ve seçim menüsünü açmak için farenin sol düğmesini basılı tutun: degrade ve dolgu.

Burada daha fazla ayrıntı seçebilirsiniz.
Vidro - görüntüyü (görünümü) renk ve dokuyla doldurur.
Yani doldurmak için aşağıdaki parametreleri kullanabiliriz:
Doldurma, rengin "farby" gibi olması anlamına gelir: ana renk (ön plan) ana renkle doldurulur, desen (desen) aynı renkle doldurulur.
Desen – doldurma için desen.
Mod (mod), piksellerin üst üste bindirilmesi yöntemidir, anlamı zengindir ve gerektiği gibi değerlendirilebilir.
Opaklık – dolgunun netlik düzeyini gösterir.
Tolerans – doldurma için renk aralığı.
Düzgünleştirme onay kutusu, geçişin kenarlarını yumuşatmak anlamına gelir.
Hadi gerçekten deneyelim:
Doldurma aracını alın (simgeye tıklayın), ön kenarda oluşan görüntünün ortasına taşıyın ve fareyle tıklayın. Vizyonumuz ön plan renklerine (arka planın arkasında siyah) sadık kalmaktır.
Şimdi parametreler panelinde şunu seçeceksiniz: Doldur -> Görüntüleyici, Görüntüleyici -> ne istersen.

Gözümüzü tekrar görüntünün ortasına getirelim ve ona basalım. Şimdi bir şablonla dolu ve şöyle görünüyor:

Lütfen açılan şablon penceresinde bunların yalnızca küçük bir kısmının sunulduğunu unutmayın. Sağ oka tıklarsanız, alt kısmında diğer şablon koleksiyonlarının gösterildiği bir menü açılır. Mevcut olanlara eklenebilirler.
Gradyan. İki veya daha fazla renk arasında yumuşak geçişli bir dolgu oluşturur.
Parametreler paneline bir göz atalım:
Sağdaki oka tıklarsanız, degrade seçeneklerini içeren bir palet açılır; okun önüne sıkıca bastığınızda degrade düzenleme penceresi açılır (burada degrade seçeneklerinizi özelleştirebilirsiniz).
Degradenin türünü belirtir (soldan sağa – doğrusal, radyal, sarmal, kabartmalı, elmas şeklinde).
Ters çevirme (ters) - onay kutusu degradenin geometrik olarak ters çevrildiğini gösterir.
Titreme (titreşim) – onay kutusu, segmentasyonu değiştirmek için yumuşatmayı gösterir.
Şeffaflık – bir onay işareti yüksek düzeyde şeffaflığı gösterir.
Hadi gerçekten deneyelim:
Yeni bir dosya oluşturun, dikdörtgen aracı alın ve dikdörtgen görünümden uzatın, ardından araçlar panelinde degradenin sonuna tıklayın, parametreler panelinde çizgiye tıklayın Bir degrade seçmek için sağ elinizi kullanarak seçim yapın degradenin türü (her ne olursa olsun).

Degrade seçim penceresindeki ilk iki kareye dönün. Bunlar, ön plan ve arka plan renkleri (araç çubuğunun altındaki renkli kareler) olarak ayarladığınız renklere dayalıdır. İlk degrade, arka planın ana renginden, diğerinden - netliğin ana renginden yumuşak bir geçiş oluşturur.
Şimdi fare imlecini görünümümüzün sol tarafının ortasına getirin, sol fare tuşuna basın ve bırakmadan sağ tarafın ortasına bir çizgi çizin (Şekil 1)
Şimdi degrade çizgisini çapraz olarak uzatın (Şek. 2)
Ve şimdi canavar dibe doğru (Şekil 3)

Aradaki farka hayret edin ve farklı degradeler ve türleri ile denemeler yapın.
Görüntüleri kaydetme
Dersimiz sona eriyor; başyapıtlarımızı nasıl kurtaracağımızı artık öğrenemiyoruz.
Dosya (Dosya) menü öğesine tıklayın, görüntülenen menünün yanında birincil öğeyi - Farklı Kaydet - ve yeni - Web için Kaydet (Web için Kaydet) göreceksiniz. Bütün bunların neyle ilgili olduğunu bulalım.
Görüntüler üzerinde çalışıyorsanız ve bunları daha sonra değiştirebilmek istiyorsanız, Farklı Kaydet menü öğesini seçin.

Verileri kaydetmek istiyorsanız sağ tarafta bilgileriniz yer alacak ve eksen formatı *.PSD;*.PDD olacaktır. Bu, tüm ayarlarınızın kaydedildiği formattır (henüz elimizde yok ancak daha sonra duyuracağız). Bu şekilde, resmin tamamı değil, isterseniz değiştirebileceğiniz parçaları kaydedilir.
Görüntünüz hazır olduğunda Web için Kaydet menü öğesini seçin. Görüntüler İnternet için optimize edilecektir (mümkün olan en kısa dosya kapasitesiyle). Tasarruf etmek için rapora göz atın:

Sayfada birkaç sekme vardır ve resim seçeneklerini görebileceksiniz:
Orijinal (orijinal) – görüntü böyledir. Kural olarak, web için büyük bir dosya boyutu kabul edilemez.
Optimum (optimize edilmiş) - programın bakış açısından optimum performans ve dosya boyutu.
2-yukarı, 4-yukarı - Küpeşte görüntüsü için kesinlikle iki seçenek vardır, boyut derinin alt kısmında belirtilir. Fikrinize en uygun olanı seçebilirsiniz.
Pencerenin sağ üst köşesinde ek ayarlar verilmiştir:

Burada kaydedilecek görüntü formatını seçebilirsiniz. İşte bazı öneriler: İnce, gerçekçi renk geçişlerine sahip fotoğraflar için JPEG ve PNG formatlarını, yüksek kontrastlı, düşük renkli resimler için ise GIF formatını kullanın. Konuşmadan önce bu sayfadaki tüm minikler GIF formatında kaydedilmiştir.
Sekmeleri görüntülüyorsanız yukarıdakilere bakın, o zaman pencerenin bu bölümünü ayarlamanın bu aşamada mutlaka gerekli olması gerekmez.
Bu nedenle beğendiğiniz en iyi resmi seçin ve Kaydet düğmesine tıklayın. Şimdi kaydetme penceresi açılacaktır, ardından Klasörü (kaydedilecek yer) ve dosya adını girin, belirtildiğinde tekrar Kaydet'e tıklayın. İnternet için görüntü hazır.
Böylece ilk ders tamamlanıyor. Yeni bir dosya oluşturmayı, alanları görmeyi ve bunları farklı şekillerde (renk, desen ve degrade) doldurmayı ve ayrıca görüntüleri gerekli formatta kaydetmeyi öğrendiniz.
Bu ipuçlarını pekiştirmek için denemeler yapın (alanın farklı şekillerini oluşturun ve bunları farklı şekillerde doldurun).
Bir sonraki derste metnin alıştırmasını yapmayı ve programın temel kavramlarını - topları - öğreneceksiniz.
Bir topu renkle doldurmak Photoshop'ta basit ve popüler bir işlemdir. Tek renkli bir arka plana ihtiyacınız varsa veya görüntünün üzerine bir tür gölge uygulamanız gerekiyorsa (örneğin, sepya etkisini azaltmak için farklı bir renk kullanmak) bunu yapmanız gerekebilir.
Tek renkli bir top oluşturmak için 5 olası yol buldum.
Bir topu renkle doldurma yöntemleri
Yöntem 1
Menü komutu Redaguvannya - Viconati dolgusu(Doldurmak) , Veya bu komutu kopyalayan bir kısayol tuşu kombinasyonuna basın:
Kısayol tuşu kombinasyonu: Üst Karakter+F5
Diyalog penceresini aç Kaydetmek. Listede, açılan listede Vikoristati Seçme Kolir. Bir renk seçme paleti hemen görünecektir. Rengi gösterin ve tuşuna basın TAMAM.
Yöntem 2
Alt+Geri tuşu ek tuş kombinasyonunu kullanarak, topu araç çubuğunda yüklü olan ana renkle doldurabilirsiniz - .

Yöntem 3 "Doldurma" aracı
Araç çubuğunda şunu seçin: Doldurma aracı. Topa tıklayın ve hemen ana renge girin (yukarıdaki butona bakın).
Topun üzerinde tuhaf bir şey yoksa dökme işe yarar. Aksi takdirde, alet yalnızca arsanın yüzeyini sertleştirecektir.
Photoshop'u yeni kullanmaya başladığımda kendimi bu şekilde boyadığımı hatırlıyorum. Mesele şu ki, tıpkı Tom Sawyer'ın bir çit dikmesi gibi, topu bir penzlik ile doldurmanızdır.
Tüm bu yöntemlerin talihsiz bir dezavantajı vardır - düşme durumunda, gerekirse renkle dolu top çok kalınlaşmaz. Kanvasın eklenen kısmı otomatik olarak bir arka plan rengiyle doldurulacaktır.
popo. Başından beri top sarı farb ile doluydu. Tuvali kontur boyunca arttırdıktan sonra, arka plan rengi göstergesinde görüntülenene benzer şekilde daha koyu bir renk elde edildi.

Bunu önlemek için saldırgan yöntemi kullanmanız gerekir.
Yöntem 5 Top doldurma
Takımı takip et Top - Yeni doldurma topu(Yeni dolgu katmanı) - Renk. Hemen OK tuşuna basabilirsiniz. Bundan sonra dolgu rengini seçebileceğiniz bir panel görünecektir. Bir seçim yapmak.