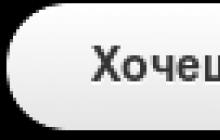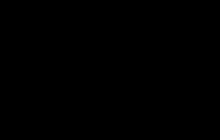Tarvittaessa voit asettaa näppäimistön ylänäppäimen useilla tavoilla. Aseta ylin siirtymällä "Lisää" -valikkoon ja valitsemalla "Erikoismerkit..." -kohta. Ylempää koomaa kutsutaan oikein heittokomaksi. Ne, jotka kirjoittavat usein suuren määrän tekstejä, oppivat toisenlaisen tavan asentaa parempi kooma. Katsotaanpa tapoja, joilla voit kääriä ylemmän kooman.
Sitä ei kuitenkaan kutsuta "koma zverhuksi", vaan ilmeisesti heittomerkiksi ja haudaksi (joko iso heittomerkki tai merkki toissijaisesta äänestä). Ihaile näppäimistön kirjaimia "E" ja "E". Näiden toimien seurauksena, kun kohdistin on asetettu, heittomerkki ilmestyy kirjoitettujen numeroiden sijaan.
Kaikki olisi hyvin, mutta en tiennyt kuinka heittää heittomerkki! Tietojenkäsittelytieteen opettaja sanoi, että koska en osaa laittaa heittomerkkiä, niin minulle ei yksinkertaisesti ole mahdollista antaa kolmesta. Venäläisessä asettelussa voit poistaa heittomerkin ilman keskeytyksiä missä tahansa painamalla Alt-näppäintä + numeronäppäimistön 39. numero.

Aseta näppäimistön ylin näppäin toisen näppäinyhdistelmän taakse
Apostrofi on ei-kirjaimellinen oikeinkirjoitusmerkki supernadulaarisen kooman muodossa, jota käytetään kirjearkissa eri kieliä erilaisissa toiminnoissa. Toinen tapa heittää heittomerkki on enemmän taitettu ja vähemmän kätevä, ale, prote, täysin toimiva.
Yläreunaan kirjoitetut numerot eivät näy. Apostrofin fragmentit on usein vikoroitu sisään Englanti Voit käyttää sitä muuttamalla näppäimistöasettelun englanninkieliseksi. Lisää heittomerkki salliaksesi tekstieditorin Microsoft Wordin. Katsotaanpa esimerkkiversiota 2007. Napsauta "Lisää" -valikkoa ja valitse sieltä kohta "Symboli".

Paina tämän jälkeen tätä näppäintä venäläisellä kirjaimella “E” näppäimistöllä
Enter-näppäimessä on vasen käsi. Sinun tarvitsee vain vaihtaa näppäimistön digitaalinen näppäimistö ja siirtää oikea käsi pois päästä. Näppäimistöni oli latinaksi, mutta se ei kääntänyt kyrillistä. Apostrofia käytetään usein englanniksi (esimerkiksi sana it's on lyhenne siitä) ja joskus venäjäksi. Seuraava vaihe on painaa näppäimistön E-kirjainta.
Näppäimistössä on erilainen heittomerkki, tietääkseni sitä käytetään ukrainaksi, mutta voin armahtaa
Tässä tapauksessa on erityisen tärkeää, että tämä menetelmä toimii vain numeronäppäimistön kanssa, joka sijaitsee päänäppäimistön oikealla puolella. Jos käytät kannettavaa tietokonetta, tämän ajan valitseminen merkitään painetulla Fn-painikkeella. Suosittelen käyttämään ensimmäistä menetelmää, koska se on yksinkertaisin ja helpoin. Jos kirjoitat numeroita suoraan näppäimistön numeronäppäimillä etkä kirjainten yläpuolella olevalle riville, et saa muuten mitään.
Ilmeisesti, kun kirjoitat tekstejä englanniksi, tämä symboli on usein syötettävä editorista. Internetin kyselyjen tilastot osoittavat, että suurella osalla toimittajista on ongelmia heittomerkin kanssa. Useimmiten käytetään näppäimiä Ctrl+Shift tai Alt+Shift. Koska et ole aiemmin tiennyt toisesta menetelmästä, kokeiltuasi ensimmäisiä, tämä saattaa olla tarpeen tulevaisuudessa.
Koko ikäni kärsin, menin kohtaan "Lisää", valitsin sieltä "Symbolin" ja ilmestyneiden eri symbolien luettelosta valitsin heittomerkin ja painoin sitten "OK". Koko tarina.
Muistan sen kohtalokkaan päivän, jolloin koulussa oli tietojenkäsittelyoppitunti. Englanninkielisessä ulkoasussa on avain, joka muistuttaa venäläistä e-kirjainta. Pienessä näkyy vihreä kukhel.
Apostrofi ilmestyy sinne, minne halusit

Koska sinulla on ongelmia heittomerkin kanssa, minulla ei ole enempää, eikä E-heiton kautta kulkeva akseli toimi minulle. Jotkut kauppiaat eivät osaa ansaita rahaa, joten he yksinkertaisesti kopioivat merkin muista sanoista. Usko minua, menetelmä on paljon yksinkertaisempi. Muista se.

Voit vaihtaa asettelua painamalla CTRL+SHIFT- tai ALT+SHIFT-näppäimiä käyttöjärjestelmän määrittämiseksi. Jos kuitenkin painat NumLock-painiketta, numerolohko kytkee kirjainlohkon päälle ja voit suorittaa tarvittavat käsittelyt. Sen jälkeen suljemme ikkunan. Asiakirja tarvitsi kuvamerkin. Samanlainen toiminto on saatavilla vetoketjuttomassa tekstieditorissa OpenOffice Writer. Voit suorittaa ohjelman nopeasti käyttämällä Windowsin sisäänrakennettuja symboleja. Valitse haluamasi fontti ja napsauta heittomerkkikuvaketta tai katso se ja paina "Valitse". Nyt voit nähdä sen, kopioida sen leikepöydälle ja liittää mihin tahansa. Muista painaa näppäinyhdistelmää Ctrl+C ja Ctrl+V. Venäjän kielessä heittomerkki on etuliite
Kooma on pienillä kirjaimilla numeronäppäimistön Del-näppäimessä, koska valittuna on Venäjän aluestandardi. Vaihda näppäimistö englanninkieliseen asetteluun. Aloita valitsemalla tekstistä paikka, johon haluat lähettää sen. Avaa teksti editorilla, johon sinun tulee laittaa heittomerkki ja aseta kohdistin haluamaasi paikkaan napsauttamalla hiiren osoitinta hiiren vasemmalla painikkeella. Joogan asentaminen on helppoa. Paina näppäimistön Alt-näppäintä.
Tämä artikkeli sisältää yhden menetelmistä erikoismerkkien nopeaan lisäämiseen tekstiin kaikille tavallisen näppäimistön näppäimille (heittomerkki, ääni, toinen aste, kolmas aste, asteen merkki, välimerkki jne.).
Noudattamalla näitä yksinkertaisia ohjeita voit parantaa huomattavasti kirjoitusnopeuttasi ja lisätä työsi mukavuutta ja tuottavuutta. tietokone. Alla olevat ohjeet sopivat tekstieditoreille Microsoft Word, Wordpad ja monille muille ohjelmille.
Menetelmän ydin on, että jokaisella erikoissymbolilla on oma koodinsa. Jos haluat lisätä merkin tekstiin, sinun on painettava -painiketta Alt, ja valitse tämä koodi aamulla digitaalinen näppäimistön oikealla puolella olevia painikkeita. Symboli tulee näkyviin, kun painat Alt-näppäintä. Näppäimistöasettelullasi ei ole väliä.
En nähnyt sanaa "digitaalinen" lihavoituna, koska en voi syöttää symbolin koodia näppäimistön yläosassa olevilla painikkeilla. Sinun on syötettävä näppäimistön oikealla puolella olevilla painikkeilla. Jotta haju katoaisi, sinun on kytkettävä näppäimistö päälle Numerolukko. Kaikkien sulkeumien poistamiseen. Muussa tapauksessa se voidaan aktivoida painamalla "NumLock"-näppäintä.
Nyt lähden kokeilemaan. Avaa Wordpad tai Word i, pidä Alt-näppäintä painettuna ja kirjoita koodi 0169. Vapauta Alt. Tekijänoikeussymboli tulee näkyviin. Samalla tavalla tekstiä voidaan lisätä ilman erilaisia erikoismerkkejä. Useimmin käytetyt koodit on lueteltu alla olevassa taulukossa:
| Ei. | Symbolin nimi | Koodi symbolille | Miltä symboli näyttää |
| 1 | Apostrofi (jopa Ukrainan kannalta tärkeä) | 39 | jalava |
| 2 | Kirjaudu ulos ääneen | 769 | ääneen |
| 3 | astetta | 0176 | 40° |
| 4 | Promile merkki | 08240 | ‰ |
| 5 | Toinen askel | 178 | 2² |
| 6 | Kolmas vaihe | 179 | 2³ |
| 7 | Yksi neljännes | 188 | ¼ |
| 8 | Yksi ystävä | 189 | ½ |
| 9 | Kolme neljäsosaa | 190 | ¾ |
| 10 | Ei vertaa | 8800 | ≠ |
| 11 | Mayzhe yksi | 8776 | ≈ |
| 12 | Mensh-rivno | 8804 | ≤ |
| 13 | Enimmäkseen | 8805 | ≥ |
| 14 | Plus miinus | 0177 | ± |
| 15 | Et | 038 | & |
| 16 | Kohta | 0167 | § |
| 17 | euroa | 08364 | € |
| 18 | Tekijänoikeusmerkki | 0169 | |
| 19 | Tavaramerkin symboli R | 0174 | Chaynikam.Info® |
| 20 | TM tavaramerkki | 0153 | ™Chaynikam.Info |
Apostrofi on kooman (') muodossa oleva ylimääräinen merkki, jota käytetään kirjoituksessa eri maissa ympäri maailmaa. Venäjän kielellä tämä symboli on useimmissa tapauksissa tiivistetty edustamaan ulkomaisten liikkeiden virallisia nimiä ja sijoitetaan tähkäelementtien d', o' ja l' jälkeen (esim. Jeanne d'Arc, O'Hara, d'Artagnan ta sisään.). Samaa heittomerkkiä käytetään lisättäessä vieraita sanoja ja nimiä, joita ei ole litteroitu venäjäksi: "Intel-prosessori", "lähetä sähköpostitse". Prota on holvattu ukrainalaisten, anglіyskujen, ranskalaisten, serbcu Movilin kanssa ilman Tso-symbolia: diesu se on uusi Golosni, hyökkäyksen yksilöllisen soundin kuoleet, linjojen mittasuhteiden runsaus. Kuinka voin laittaa heittomerkin näppäimistölleni? Tule toimeen!
Windowsille
Menetelmä nro 1. Englanninkielinen asettelu
Jos luet tekstiä englanniksi, heittomerkin lisääminen on sinulle vielä helpompaa. Tätä symbolia pyöritetään avaimissa, joissa on kirjain "e"(Tilaa painamalla "Enter"). On syytä huomata, että Unicode suosittelee englantilaisen single- tai Marrish-jalkakuvakkeen käyttöä. Tällaiset tassut ovat erittäin erikoistuneita merkkejä ja liittyvät pääasiassa filologiaan.
Jos käytät venäjänkielistä tekstiä, voit suorittaa tämän toiminnon manuaalisesti vain, jos heittomerkkiä ei tarvita niin usein. Mitä sinun on tehtävä tälle tyypille:
- Vaihda asettelu venäjästä englanniksi ( Alt+Vaihto tai muuten Ctrl+Vaihto);
- Paina näppäintä, jossa on kirjain "e". Apostrofi ilmestyy tarpeelliseen paikkaan;
- Vaihda asettelu englannista venäjäksi samalla tavalla kuin vaiheessa 1.
Muista, että näytettävä symboli riippuu valitusta fontista!
Menetelmä nro 2. Digitaalinen lohko
Venäläiseen tekstiin voidaan laittaa heittomerkki näppäimistöä vaihtamatta. Miksi käyttää digitaalista näppäimistöä:

Menetelmä nro 3. Yksittäiset jalat
Voit lisätä heittomerkin venäläiseen ulkoasuun sekoittamatta kieltä näiden yksittäisten tassujen avulla. Tätä tyyppiä varten sinun on myös aktivoitava digitaalinen lohko. Syötä symboli kirjoittamalla yhdistelmä Alt+0146. Muista ottaa numeronäppäimistö pois käytöstä jatkotyötä varten.
Menetelmä nro 4. Lisää-symboli
Jos muokkaat tekstiä Wordissa, voit löytää heittomerkin erikoismerkeistä. Kenelle se on välttämätöntä:

Viestintäsymboli lisätään automaattisesti aikaisempien symbolien luetteloon, joten jos tarvitset heittomerkkiä heti uudelleen, sen tunteminen ei ole tärkeää.
Menetelmä nro 5. Gravis
Gravis on pieni veto symbolin yläpuolella (ò, è ) , joka näkyy käännekohdan merkkinä äänessä. Tämä kuvake näkyy ranskaksi, italiaksi, portugaliksi, norjaksi, liettuaksi, makedoniaksi ja muilla kielillä. Venäjän kielellä kaiverrus on harvoin käytössä - se on tärkeä muinaisten kirjojen (zokrema, Raamatut) käännöksissä. Gravis seuraa muotoa Drukar-näppäimistömerkillä isolla heittomerkillä (`), jolla on tärkeä paikka tietotekniikassa ja laskentatekniikassa. Voit kääriä tämän symbolin kahdella tavalla:

Itse asiassa haudat eivät liity läheisesti heittomerkkeihin, ja siksi ensisijaisen heittomerkin (esim. O'Hara, D'Arc) käyttö on sallittu vain epävirallisessa arkissa.
OS Macille
Mac-näppäimistön jokaisessa heittomerkissä käytetään samaa näppäintä Vaihto+Alt+P(Mova set rosіyska). Älä sekoita heittomerkkiä yhteen jalkaan Alt + ] kuten englanninkielisessä asettelussa on kirjoitettu.
Siinä kaikki.
Et vain voi muistaa sinulle sopivinta ja yksinkertaisinta vaihtoehtoa! heittomerkki on oikeinkirjoitusmerkki, jota ei käytetä kirjaimiin, mutta käytetään sanojen kirjoittamiseen. Viestintä on läsnä monilla kielillä, esimerkiksi englanniksi, ranskaksi, ukrainaksi ja valkovenäläiseksi. Viglyada tämä merkki
kuin kooma on levitetty riville tai yksi jousi sulkeutuu. Tässä materiaalissa tarkastellaan useita tapoja laittaa heittomerkki tietokoneen tai kannettavan tietokoneen näppäimistölle.
Ehkä yksinkertaisimmalla tavalla, joka on helppo muistaa, aseta se tietokoneellesi tai kannettavaan tietokoneeseen ja vaihda englanninkieliseen näppäimistöasetteluun. Englanninkielisessä asettelussa heittomerkki näkyy painikkeessa venäläisellä kirjaimella "E". Siksi heittomerkin kirjoittamiseksi sinun on vain siirryttävä englannin kieleen (näppäinyhdistelmä Alt-Shift tai Ctrl-Shift), painettava näppäintä, jossa on kirjain “E” ja käännyttävä kieleen, jolla työskentelit. Siirrä vain näppäin kirjaimesta "E" Shift-näppäimeen tanskalainen menetelmä
Jos haluat muistaa näppäinyhdistelmän, voit laittaa heittomerkin muuttamatta näppäimistön asettelua.
Näppäinyhdistelmät heittomerkin lisäämiseen Voit laittaa heittomerkin vaihtamatta näppäimistöä englanninkieliseen asetteluun käyttämällä useita erilaisia näppäinyhdistelmiä. Yksinkertaisin vaihtoehto on tämä yhdistelmä Alt-39
Kunnioituksen palauttamiseksi, jos käytät Alt-39:ää ja lisäyskohdistin on välilyönnin jälkeen, poistat avautuvan jousen. Tässä tapauksessa sinun on toistettava Alt-39 uudelleen, jotta sopiva heittomerkki ilmestyy. Jos valitset tämän näppäinyhdistelmän kirjaimen jälkeen, tätä ongelmaa ei ole.

Toinen vaihtoehto on näppäinyhdistelmä Alt-0146. Tämä yhdistelmä toimii juuri näin: pidä alhaalla vasenta Alt-näppäintä ja kirjoita 0146 näppäimistön oikealla puolella olevien lisänäppäinten kohtaan. Kun vaihdat edestä eteen, Alt-0146-yhdistelmä asettaa aina suljetun jousen, mikä tarkoittaa, että siinä on vähemmän ongelmia.

Toinen näppäinyhdistelmä, joka toimii samalla tavalla kuin edellinen, tämä - Alt-8217. Voit käyttää tätä vaihtoehtoa myös heittääksesi heittomerkin näppäimistön taakse.
Kuinka laittaa heittomerkki ilman näppäimistöä
Tarvittaessa voit laittaa heittomerkin käyttämättä näppäimistöä. Jos kirjoitat tekstiä Microsoft Wordissa, johon voit käyttää "Merkki"-toimintoa. Siirry "Lisää" -välilehteen, napsauta "Symboli" -painiketta ja valitse "Muut symbolit".

Näyttöön tulee ikkuna, jossa on luettelo käytettävissä olevista symboleista. Täällä sinun on valittava "Välimerkit" -osio, katso heittomerkki ja napsauta "Lisää" -painiketta. Tällä tavalla sijoitat heittomerkin asiakirjan kohtaan, jossa kohdistin sijaitsee.

Seuraavaksi voit lisätä heittomerkin yksinkertaisesti "Symboli"-painikkeen taakse, joka näkyy sitten jäljellä olevien valittujen symbolien luettelossa.

Microsoft Word -asiakirjoissa sinun on aina työskenneltävä venäjänkielisen tekstin kanssa. Ja esimerkiksi englannin ja ukrainan kielissä on usein tarve laittaa heittomerkki sanoiin. Ja tässä näkyy koristuvachien motivaatio: miten työskennellä, mitä painikkeita painaa? Katsotaanpa tätä tilastoa.
Vaikka kun otat näppäimistön englanninkielisen asettelun käyttöön, kaikki muuttuu vähemmän selväksi, mutta toisella ukrainalaisellani kaikki ei ole niin yksinkertaista - et voi painaa paria painiketta. Siksi selvitämme nyt, mitä yhdistelmiä Wordissa voidaan käyttää heittomerkin lisäämiseen ja kuinka tunnistaa omasi, jotta voit nopeasti lisätä tarvittavan merkin dokumenttiin.
Kuinka saada heittomerkki Wordiin lisänäppäimistön avulla
Sammuta englanninkielinen näppäimistö ja kursivoi näiden kirjainten perään, et ole syyllinen.
Tämä on hyvä tapa olla ystävällinen, kun luet asiakirjaa englanniksi. Jos sinulla on ukrainalainen asiakirja, näppäimistön jatkuva vaihtaminen ei ole kovin helppoa. Joten siirrytään sellaisiin menetelmiin.

Vikorist sai avaimet
Voit lisätä sanan sanaan valitsemalla eri painikkeita. ASCII-taulukon fragmentit ihosymbolille esitetään kappaleen numerolla, sitten heittomerkillä se on "39".
Paina ja paina näppäimistön Alt-näppäintä ja kirjoita numeronäppäimistöllä 39. Tämä on tulos.

Yhdistelmä "Alt+39" lisää Wordiin tyynyt, joten jos kursiivilla on välilyöntejä kirjainten sijasta, yhdistelmän painamisen jälkeen lisää tyyny, paina uudelleen lisätäksesi sulkeutuvan tyynyn – ja sitä me tarvitsemme.
Jos lisäät kursiivin tekstiin sanan kirjainten jälkeen ja painat yhdistelmää, teksti annetaan muodossamme, sulkeutuva jalka.

Lisää myös "Alt + 0146". Paina ja pidä alhaalla "Alt"-painiketta ja paina sitten "0146" oikeanpuoleisesta numeronäppäimistöstä.

Voit myös käyttää tätä yhdistelmää - "Alt + 8217". Voit kirjoittaa sen samalla tavalla kuin kirjoitat kaksi ensimmäistä numeroa numeronäppäimistöllä.
Tämä on merkki, että meidän on lähdettävä ulos erilainen ulkonäkö. Jos lisäät kursiivin kirjaimen perään - se näyttää pehmeältä, jos kursivoitu laitetaan välilyönnin jälkeen - se näyttää pisteeltä, jonka alareunassa on häntä.

Vikoristovuyut ovat huomauttaneet, että heittomerkki näkyy tekstissä aina, kun näppäimistöasettelu on käytössä.
Lisäys Symbolit-taulukon kautta
Voit lisätä heittomerkin haluttuun sanaan käyttämällä lisävalmiita Symbolit-taulukkoa.
Aseta kursivoitu halutun sanan kohdalle, siirry "Lisää"-välilehteen ja napsauta asianmukaista painiketta "Symbolit"-ryhmässä.
Näkyviin tulee luettelo näkyvistä, josta voit valita heittomerkin heti sen jälkeen, kun olet lisännyt sen asiakirjaan. Ja paina heti kohtaa "Muut symbolit".

Se näyttää niin ilmeiseltä. Aseta "Fontti"-kenttään "(alkuperäinen teksti)", lähellä "Soita" -kenttää - "välimerkit". Etsi luettelosta tarvitsemasi, napsauta hiirtä ja napsauta "Lisää". Asiakirjaan lisätään heittomerkki, jonka voit aina sulkea painamalla oikeanpuoleista painiketta yläpainikkeessa.
Valitsemalla haluamasi symbolin luettelosta ikkunassasi näet, mitkä pikanäppäimet vastaavat sinun. Tämä on "Alt+0146", olemme jo puhuneet niistä.

Löydät haluamasi merkin myös valitsemalla "Fontti" - "(alkuperäinen teksti)" ja "Nabir" - "kirjaimet muuttavat raivauksia". Katso tarvittava merkki napsauttamalla karhua ja lisää se asiakirjaan napsauttamalla "Lisää" -painiketta. Sulje sitten ikkuna "Sulje".
Tässäkin nähdylle symbolille se on synonyymi sanalle "02BC, Alt+X", mutta se toimii vain, kun valitset englanninkielisen näppäimistöasettelun jättäen kirjaimet uuteen ikkunaan. Kirjoita näppäimistöllä 02BC ja paina sitten Alt + X, niin vaadittu merkki tulee näkyviin.

Keskeiset tehtävät.
Jos olet valinnut robotin työskentelyn erilaisilla kuumilla yhdistelmäohjelmilla ja jostain syystä on todennäköisempää, että et sovellu, voit asettaa ne itse.
Voit tehdä tämän avaamalla "Symboli"-ikkunan yllä kuvatulla tavalla ja valitsemalla haluamasi symbolin toimitetusta luettelosta. Paina sitten -painiketta "Yhdistetyt avaimet".

Ikkuna avautuu "Näppäimistön säätäminen". On hämmästyttävää, että "Komennot"-kentällä on tarve. Paina sitten "Uudet avaimet" ja paina näppäimistön painikkeita, joita haluat käyttää. Kunnioittaminen!
Sinun ei tarvitse painaa niitä itse - painin takaosassa yhdistelmää "Alt + Z". Tarkista sitten, mitä kentän vieressä on"Ole tarkempi" seisoo "[ni]". Jos siellä on erilainen komento, sinun on keksittävä toinen komento. Kentällä"Säästä rahasi sisään"

Valitse "Normaali", jotta tätä yhdistelmää voidaan käyttää kaikissa muissa Word-asiakirjoissa. Paina sitten "Assign"-painiketta. Sulje ikkuna.

Nyt, kun valitset heittomerkin, alla oleva luettelo osoittaa, mitkä painikkeet vikori lisätään.
Toivon, että löydät jonkin tässä artikkelissa kuvatuista menetelmistä heittomerkin lisäämiseksi Word-asiakirjaan.